كيفية أخذ لقطة شاشة على Mac: خطوات بسيطة وسريعة
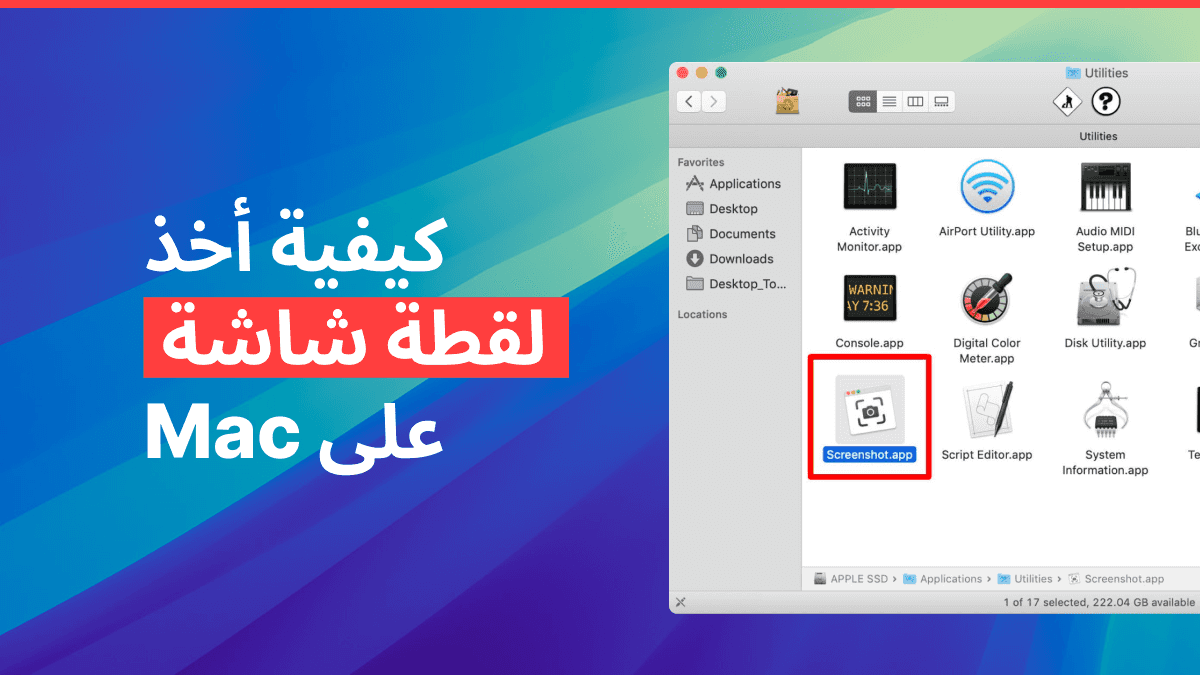
إن أخذ لقطة شاشة هو أداة أساسية يستخدمها الكثير من الأشخاص أثناء عملهم على أجهزة الكمبيوتر، حيث يساعدهم في التقاط اللحظات الهامة أو مشاركة المعلومات بسرعة. إذا كنت من مستخدمي أجهزة Mac، فقد تتساءل عن كيفية أخذ لقطة شاشة على Mac بأسرع وأسهل الطرق. في هذه المقالة، سنتعرف على كيفية استخدام الأدوات المتاحة في نظام macOS لأخذ لقطات شاشة ومشاركة الصور التي تم التقاطها بطريقة مريحة وفعالة.
من خلال معرفتك بكيفية أخذ لقطة شاشة على Mac، ستتمكن من تحسين سير العمل الخاص بك. سواء كنت بحاجة إلى التقاط صورة لصفحة ويب، مستند، أو حتى جزء من الشاشة، فإن macOS يوفر لك عدة خيارات لأخذ اللقطات بسهولة، مما يوفر لك الوقت ويجعل العمل أكثر كفاءة.
طرق أخذ لقطة شاشة على Mac
باستخدام اختصارات لوحة المفاتيح
أبسط طريقة لأخذ لقطة شاشة على Mac هي عبر اختصارات لوحة المفاتيح. بمجرد أن تتعلم الاختصارات، يمكنك التقاط اللقطات بسرعة بدون الحاجة إلى فتح أي تطبيقات إضافية.
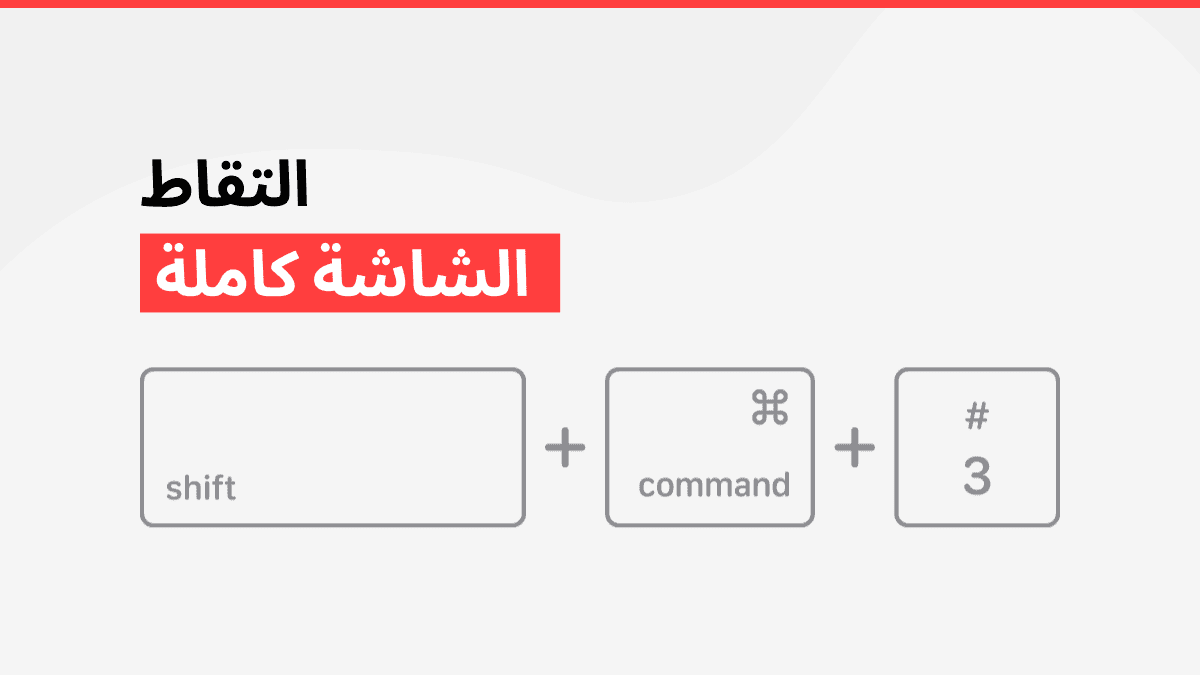
- التقاط الشاشة كاملة: اضغط على Command + Shift + 3. سيتم حفظ لقطة الشاشة تلقائيًا على سطح المكتب.
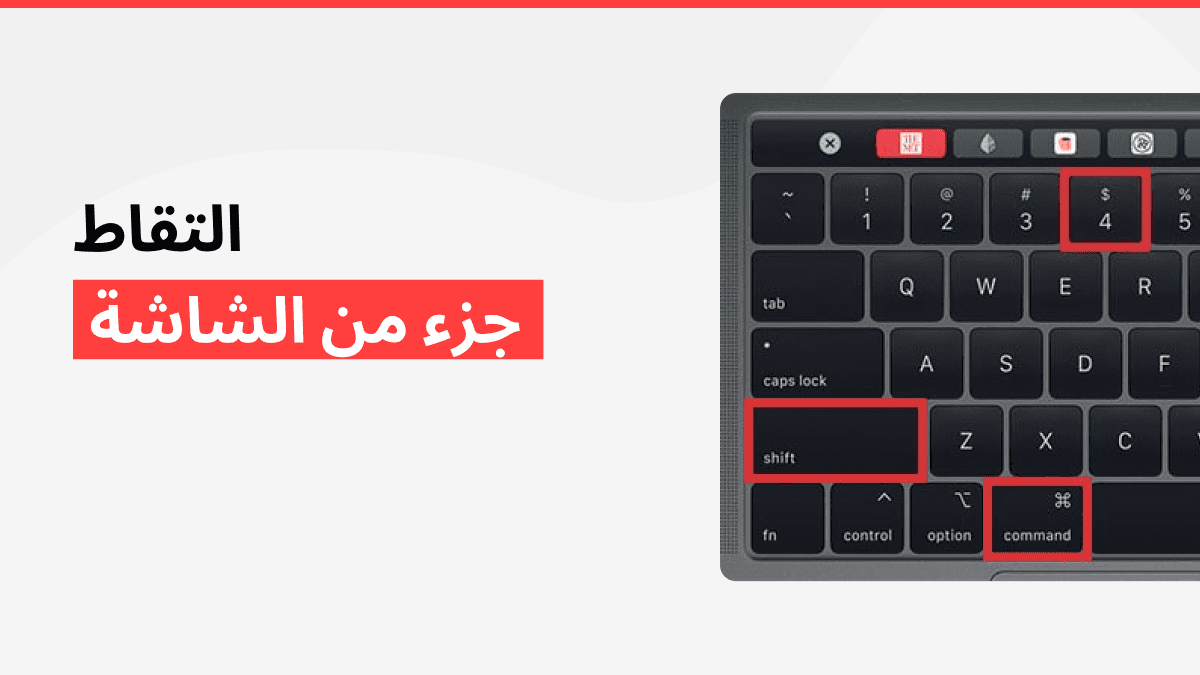
- لتقاط جزء من الشاشة: اضغط على Command + Shift + 4، ثم اسحب الماوس لتحديد المنطقة التي ترغب في التقاطها.
- التقاط نافذة معينة: اضغط على Command + Shift + 4، ثم اضغط على مفتاح Space لاختيار النافذة التي تريد التقاطها.
باستخدام تطبيقات الطرف الثالث
إذا كنت ترغب في مزيد من المرونة والتحكم أثناء أخذ لقطات الشاشة، يمكنك استخدام تطبيقات الطرف الثالث التي توفر ميزات إضافية مثل تحرير الصور أو قصها بشكل دقيق. تطبيقات مثل Snagit و Lightshot تقدم أدوات متقدمة لتسهيل عملية التقاط الصور وتعديلها.
الإعدادات ومشاركة لقطات الشاشة على Mac
بعد التقاط لقطة شاشة، سيكون من المفيد معرفة كيفية مشاركتها مع الآخرين. يمكنك استخدام تطبيقات مثل Mail أو Messages لمشاركة الصور بسرعة، أو ببساطة سحب الصورة إلى نافذة محادثة. كما يمكنك ضبط إعدادات النظام لتحديد مكان حفظ لقطات الشاشة تلقائيًا، مما يسهل تنظيم الصور وحفظها في مجلدات مخصصة.
خاتمة
الآن بعد أن تعلمت كيفية أخذ لقطة شاشة على Mac، يمكنك التقاط الصور ومشاركة المعلومات بسرعة وفعالية. باستخدام الاختصارات وتطبيقات الطرف الثالث، ستتمكن من تحسين إنتاجيتك وتنظيم العمل بسهولة أكبر. تذكر أن هناك طرق متعددة لأخذ لقطات شاشة على Mac، وكل طريقة تناسب احتياجاتك المختلفة.
يسأل الناس أيضا
ما هي الطريقة الأسهل لأخذ لقطة شاشة على Mac؟
الطريقة الأسهل لأخذ لقطة شاشة على Mac هي باستخدام اختصارات لوحة المفاتيح. استخدم Command + Shift + 3 لالتقاط الشاشة بأكملها أو Command + Shift + 4 لاختيار جزء معين من الشاشة.
هل يمكنني التقاط جزء من الشاشة فقط على Mac؟
نعم، يمكنك التقاط جزء من الشاشة على Mac باستخدام اختصار Command + Shift + 4. بعد ذلك، يمكنك سحب الماوس لتحديد المنطقة التي ترغب في التقاطها.
كيف أشارك لقطة شاشة على Mac؟
بعد التقاط لقطة شاشة، يمكنك مشاركتها باستخدام تطبيقات مثل Mail أو Messages، أو سحب الصورة إلى نافذة محادثة. كما يمكنك نقل الصورة مباشرة إلى التخزين السحابي للمشاركة السريعة.
هل توجد تطبيقات لأخذ لقطات شاشة على Mac؟
نعم، هناك تطبيقات طرف ثالث مثل Snagit و Lightshot التي توفر ميزات إضافية مثل تحرير الصور أو قصها بشكل دقيق.
كيف يمكنني حفظ لقطات الشاشة في مكان معين على Mac؟
لحفظ لقطات الشاشة في مكان معين على Mac، يمكنك تعديل إعدادات النظام واختيار المكان الذي ترغب في حفظ الصور فيه. استخدم أمر Terminal لتغيير مكان الحفظ إلى المكان الذي تريده.


