Как да направите скрийншот на Mac: Лесни методи

Скрийншотовете са невероятно полезни, когато искате да запишете съдържание от екрана си или да споделите нещо бързо с другите. Ако използвате Mac, вероятно сте се запитвали как да направите скрийншот на Mac, за да заснемете важни изображения или информация. В тази статия ще разгледаме различните начини за правене на скрийншотове на Mac и ще ви покажем как да използвате клавишни комбинации и вградени инструменти, за да улесните този процес.
Независимо дали сте нов потребител на Mac или просто искате да подобрите уменията си за правене на скрийншотове, това ръководство ще ви предостави всичко необходимо, за да се чувствате уверени и да използвате Mac на пълноценно ниво. Нека да разгледаме стъпка по стъпка как можете да направите скрийншот на Mac с помощта на различни методи.
Основни методи за скрийншот на Mac
На Mac има няколко основни начина, по които можете да заснемете екрана си. Всеки метод има своите предимства в зависимост от ситуацията, в която се намирате. Нека да разгледаме най-популярните варианти.
1. Клавишни комбинации за скрийншот на Mac
Един от най-бързите начини за правене на скрийншот на Mac е чрез използване на клавишни комбинации. Това ви позволява да заснемете целия екран или само част от него. Ето основните комбинации:
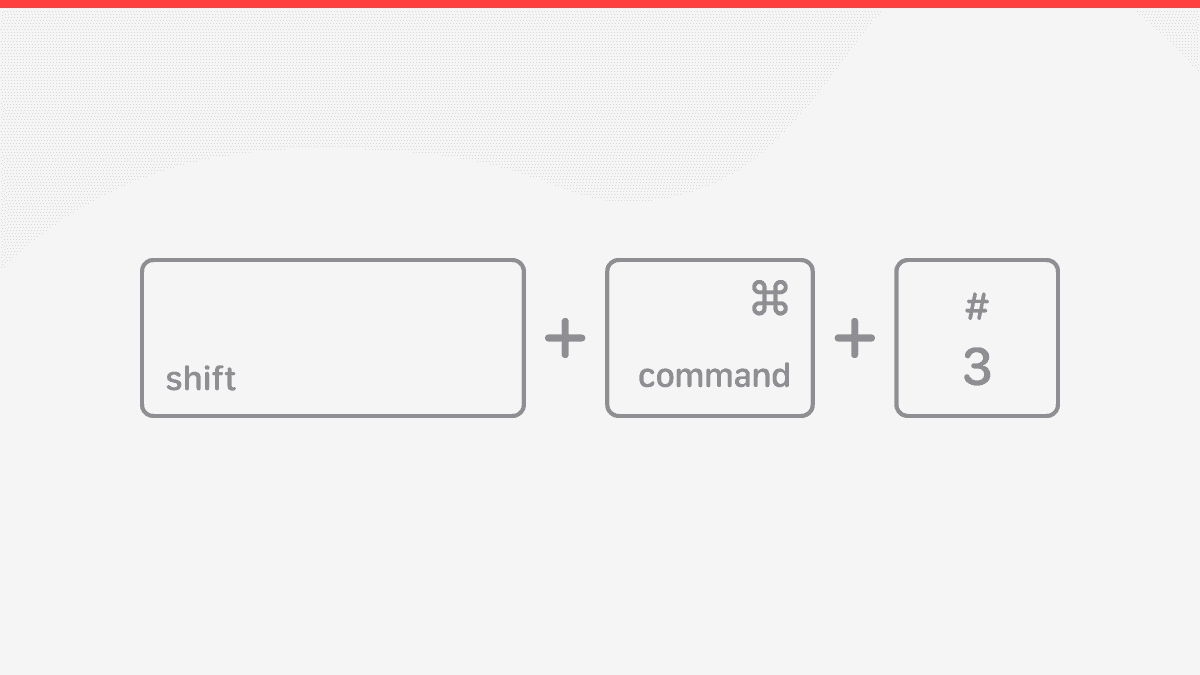
- Cmd + Shift + 3 – прави скрийншот на целия екран.
- Cmd + Shift + 4 – ви позволява да изберете конкретна част от екрана за заснемане.
- Cmd + Shift + 5 – отваря меню за заснемане на екрана с допълнителни опции, като запис на екрана.
Тези комбинации са най-бързите и най-ефективни за основни нужди от скрийншот.
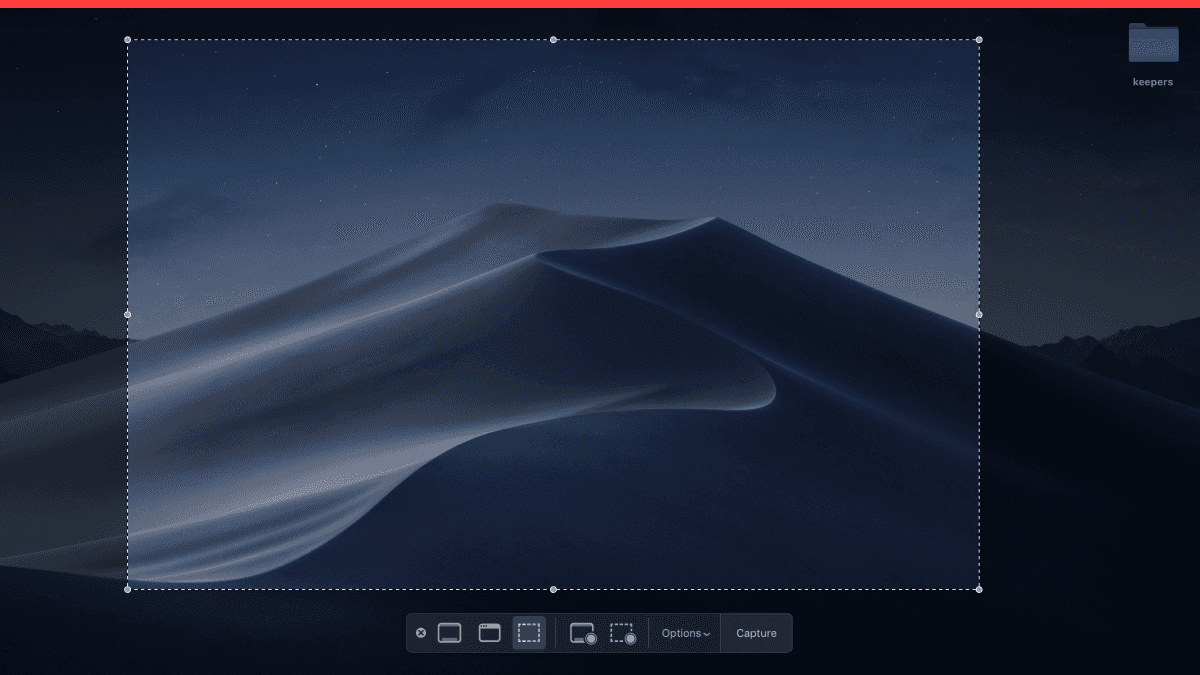
2. Използване на приложението Preview за скрийншот
Друг начин да направите скрийншот на Mac е чрез вграденото приложение Preview. Това е полезен метод, ако искате да извършите повече редакции върху скрийншота веднага след заснемането му.
- Отворете Preview.
- В менюто изберете File > Take Screenshot.
- Изберете дали искате да направите скрийншот на целия екран, част от екрана или конкретен прозорец.
След като направите снимката, можете да я редактирате, добавяте текст и запазите.
Напреднали техники за скрийншот на Mac
Ако искате да излезете извън стандартните методи и да опитате нещо по-сложно, на Mac има и допълнителни опции за скрийншот, които могат да се окажат изключително полезни.
1. Скриптове и автоматизация на скрийншотовете
Ако редовно правите скрийншотове и искате да автоматизирате процеса, можете да използвате приложения като Automator, за да създадете персонализирани скриптове за заснемане на екрана. Това е полезно, ако искате да записвате определени области на екрана или да настройвате автоматичното запазване на снимки в конкретни директории.
2. Използване на трети приложения за скрийншот
Освен вградените функции на Mac, можете да използвате и външни приложения като Skitch или Snagit. Те предлагат допълнителни опции като маркиране, добавяне на стрелки и текст върху снимките, което ги прави идеални за създаване на по-професионални визуализации.
Заключение
В заключение, ако искате да научите как да направите скрийншот на Mac, имате на разположение множество опции, които могат да ви помогнат да запишете и споделите екрана си с лекота. От клавишни комбинации до приложения за напреднали потребители, на Mac има всичко необходимо за създаване на бързи и ефективни скрийншотове.
Хората също питат
Как да направя скрийншот на MacBook?
Можете да направите скрийншот на MacBook с помощта на клавишни комбинации или чрез приложението Preview, което предлага допълнителни опции за редактиране.
Как да направя скрийншот на част от екрана на Mac?
Използвайте комбинацията Cmd + Shift + 4, за да изберете конкретна част от екрана за заснемане.
Къде се запазват скрийншотовете на Mac?
По подразбиране, скрийншотовете се запазват на работния плот (Desktop), но можете да промените това място в настройките.
Как да редактирам скрийншот на Mac?
Можете да редактирате скрийншот на Mac чрез Preview, който предлага възможности за добавяне на текст, маркиране и други редакции.
Мога ли да правя скрийншот на прозорец на Mac?
Да, използвайки комбинацията Cmd + Shift + 4, след това натиснете Space, ще можете да изберете конкретен прозорец за заснемане.


