Jak udělat screenshot na Macu: Rychlý návod pro začátečníky
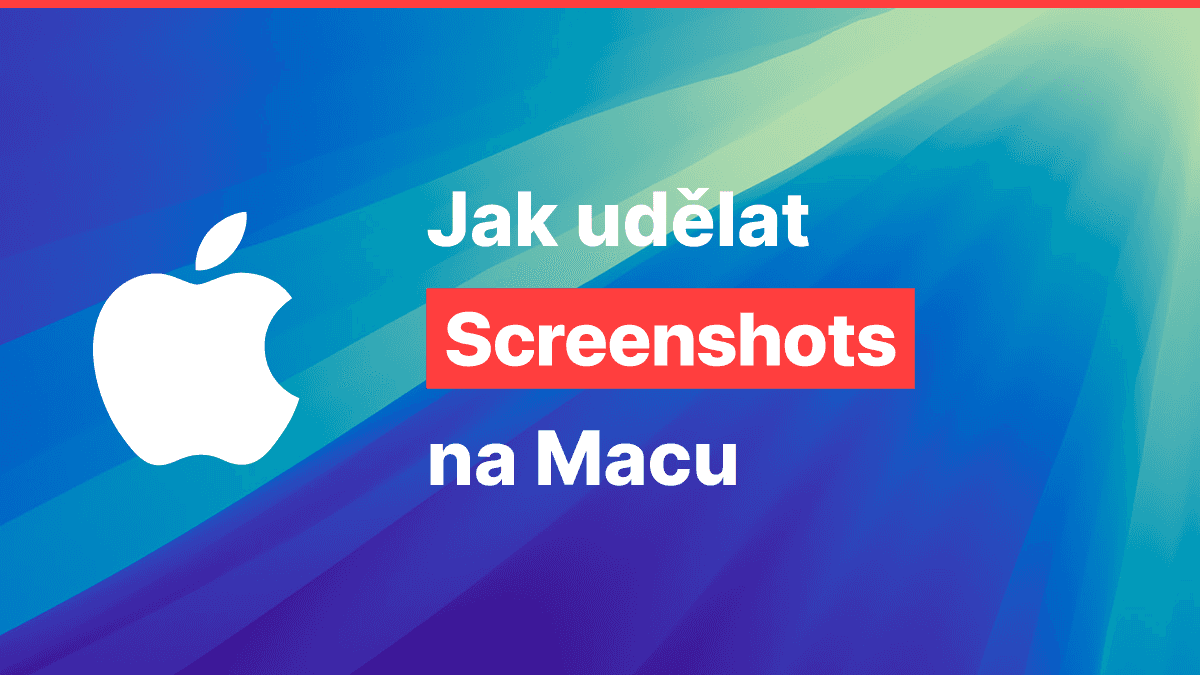
Pokud používáte Mac a potřebujete rychle udělat screenshot, pravděpodobně se ptáte, Jak udělat screenshot na Macu. Je to otázka, kterou si klade mnoho uživatelů, ať už jde o zachycení důležitých informací, odesílání screenshotů kolegům nebo pro osobní potřebu. Tento průvodce vám ukáže, jak snadno a efektivně pořídit snímky obrazovky na vašem Macu.
Screenshoty jsou neocenitelným nástrojem pro každodenní práci, ať už při prezentování myšlenek, sdílení chybových zpráv nebo uložení zajímavého obsahu. V tomto článku se zaměříme na všechny metody, které vám umožní rychle pořídit snímek obrazovky na Macu a nabídneme i několik tipů pro efektivní využití této funkce.
Jak pořídit screenshot na celou obrazovku
Pokud chcete na Macu pořídit screenshot celé obrazovky, máte k dispozici jednoduchou klávesovou zkratku. Stačí stisknout kombinaci kláves Command + Shift + 3. Po stisknutí této kombinace se okamžitě zachytí celá obrazovka a snímek bude automaticky uložen do výchozí složky, která je obvykle na vaší ploše.
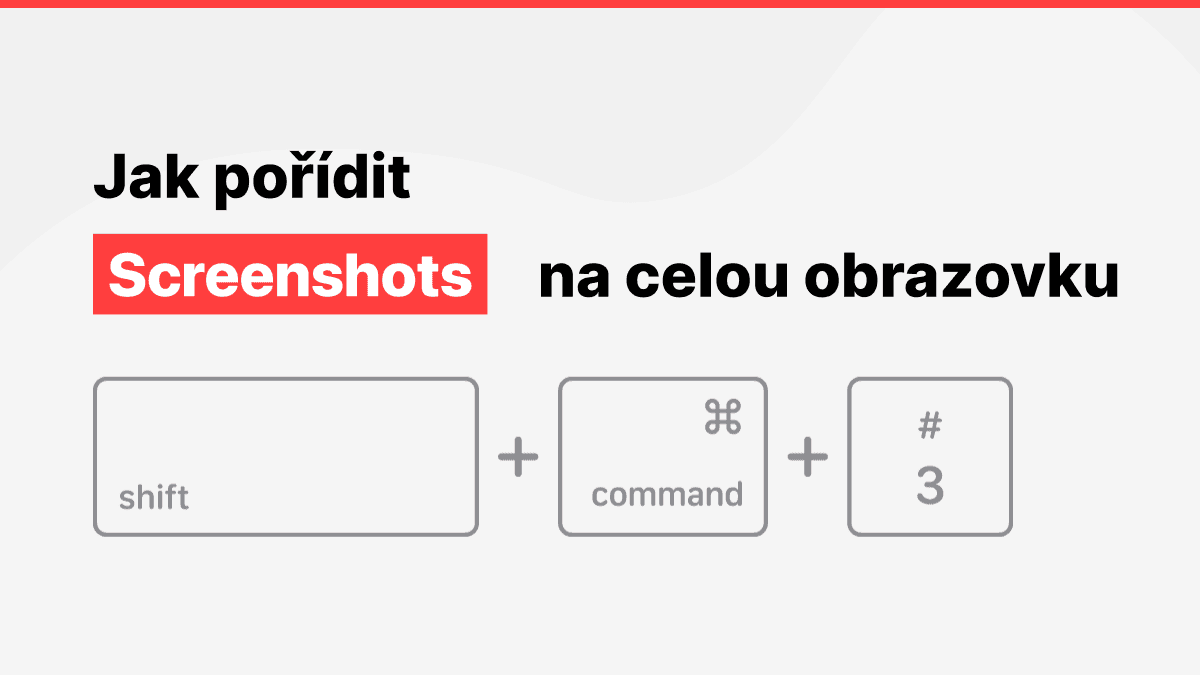
Pokud máte připojený více než jeden monitor, kombinace Command + Shift + 3 zaznamená snímek z obou obrazovek. V praxi to znamená, že všechny připojené monitory budou zachyceny najednou, což je ideální pro uživatele, kteří pracují s více obrazovkami a potřebují zaznamenat veškerý obsah na všech displejích.
Pokud chcete mít screenshot celé obrazovky k dispozici okamžitě, tato kombinace je tou nejrychlejší cestou, jak zachytit vše, co se právě zobrazuje na vašem Macu.
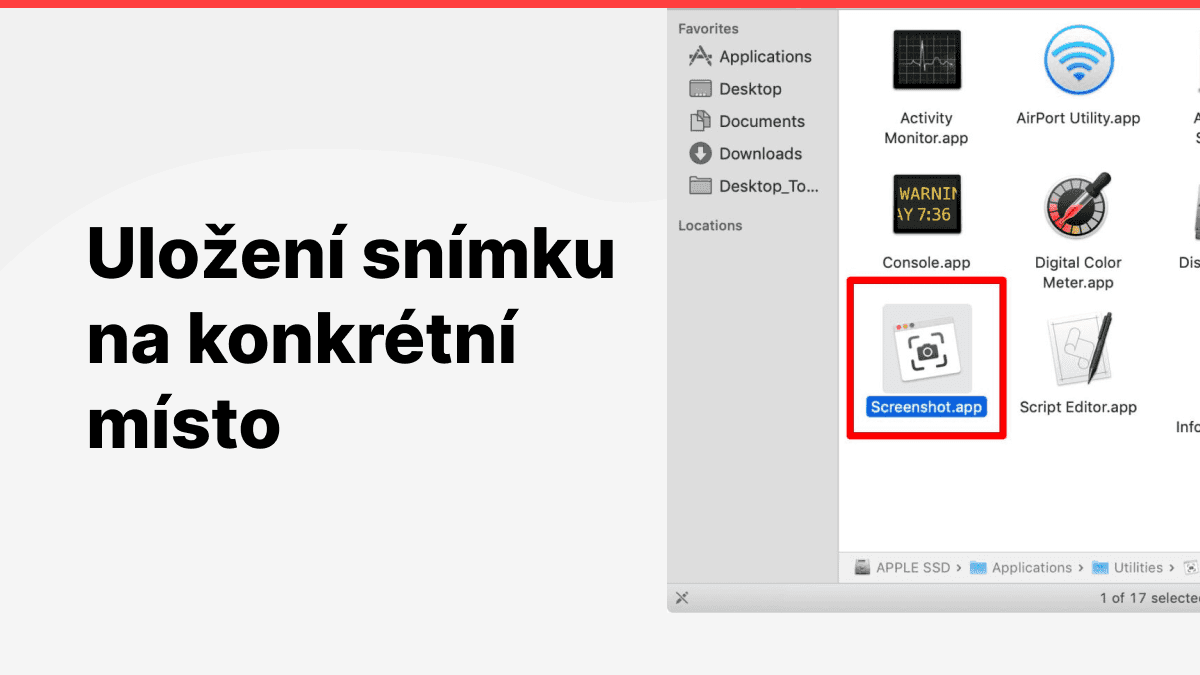
Uložení snímku na konkrétní místo
Ve výchozím nastavení se screenshoty na Macu ukládají na plochu. Pokud však chcete změnit místo, kam se snímky ukládají, máte několik možností. Nejjednodušší způsob je změnit nastavení přímo v aplikaci Předvolby nebo využít příkaz v Terminálu.
Pro změnu umístění snímků pomocí Předvolby postupujte následovně:
- Otevřete Předvolby systému.
- Klikněte na Klávesnice a přejděte na záložku Zkratky.
- Zde najdete sekci pro Snímky obrazovky, kde můžete nastavit nové místo pro ukládání snímků.
Pokud raději používáte Terminál, můžete použít příkaz pro nastavení cílové složky. Stačí zadat následující příkaz, kde cesta_k_složce je místo, kam chcete screenshoty ukládat:
defaults write com.apple.screencapture location cesta_k_složce
Poté stiskněte Enter a změna se projeví okamžitě.
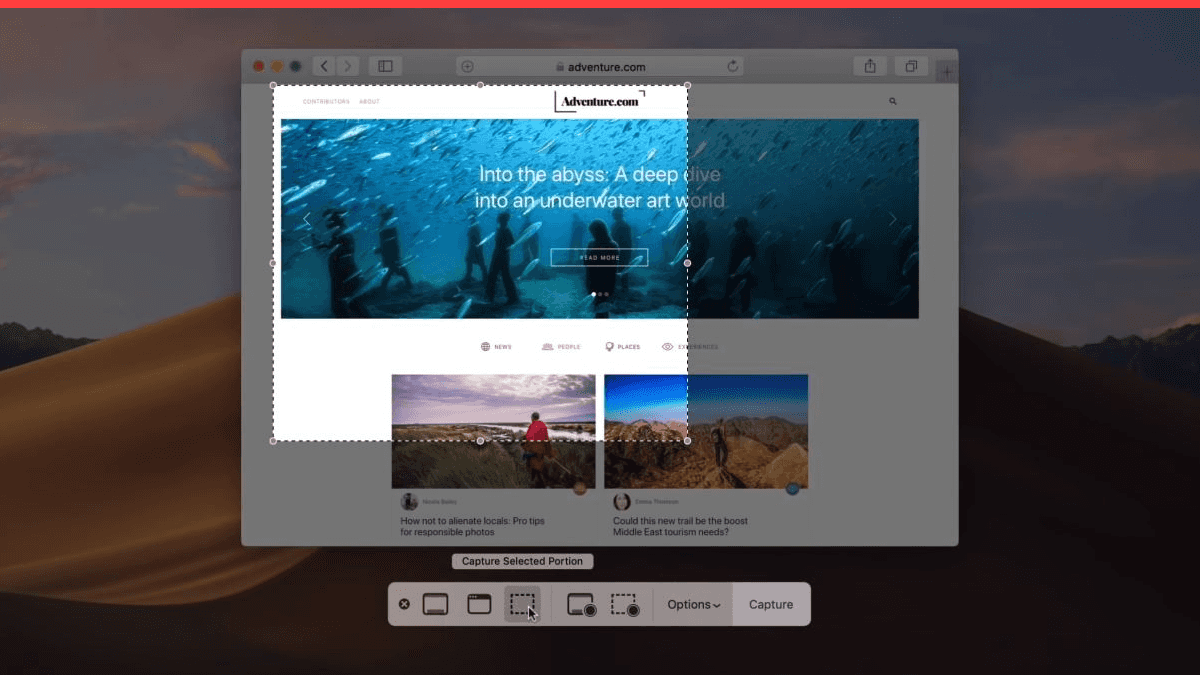
Pořídit screenshot jen určité části obrazovky
Pokud chcete zachytit pouze určitou část obrazovky, můžete použít kombinaci kláves Command + Shift + 4. Po stisknutí této kombinace se váš kurzor změní na křížek, který vám umožní vybrat požadovanou oblast na obrazovce. Jakmile kliknete a táhnete kurzorem, označíte oblast, kterou chcete zachytit. Po uvolnění tlačítka myši se snímek automaticky uloží.
Tento způsob je velmi užitečný, když potřebujete zachytit pouze konkrétní část obrazovky, například text, grafiku nebo jiný malý prvek, a nechcete zbytečně zachytávat celou obrazovku.
Možnost rychlého kopírování snímku do schránky
Pokud nechcete, aby byl screenshot okamžitě uložen na plochu, ale chcete jej místo toho zkopírovat do schránky pro pozdější vložení, stačí přidat klávesu Control k výše uvedené kombinaci. Například pro pořízení screenshotu celé obrazovky, který bude zkopírován do schránky, použijte kombinaci Command + Shift + Control + 3.
Stejný princip platí i pro výběr určité části obrazovky. Použijete-li kombinaci Command + Shift + Control + 4, snímek se zkopíruje přímo do schránky, a vy jej můžete vložit do jakéhokoliv dokumentu nebo aplikace, jakmile to budete potřebovat.
Tato funkce je ideální pro situace, kdy chcete screenshot rychle použít v nějaké aplikaci, aniž byste jej museli nejprve hledat na ploše.
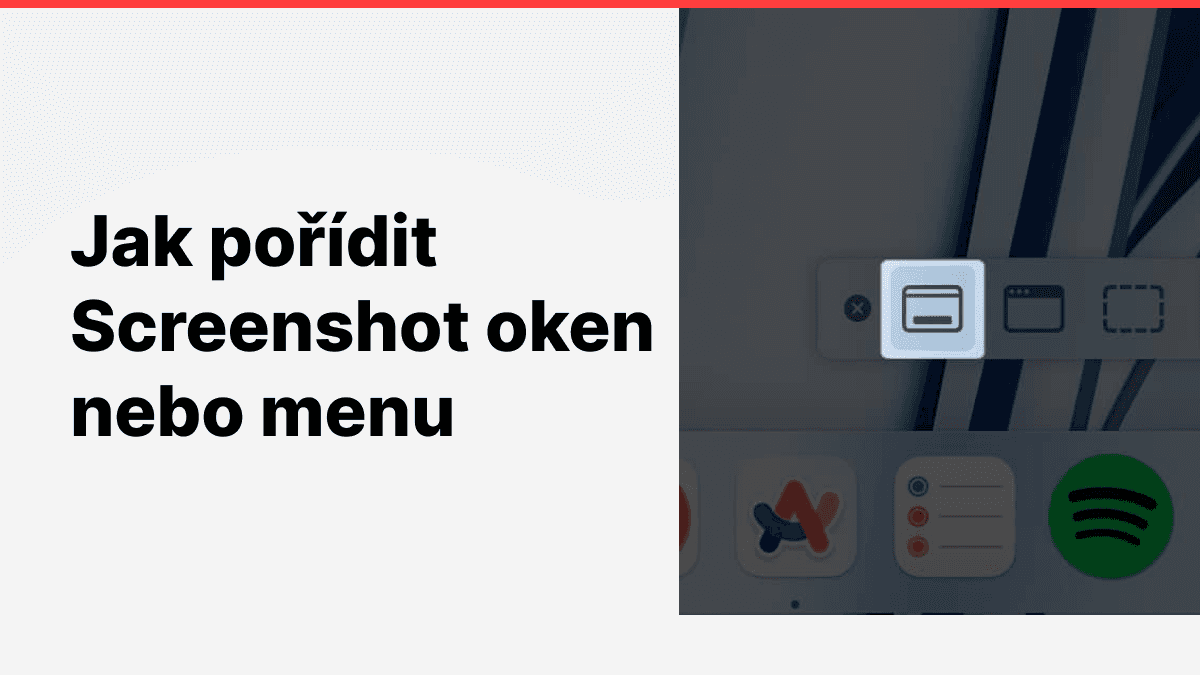
Jak pořídit screenshot oken nebo menu
Pokud potřebujete zachytit pouze konkrétní okno nebo menu, použijte kombinaci Command + Shift + 4, a když se kurzor změní na křížek, stiskněte mezerník. Po stisknutí mezerníku se kurzor změní na ikonu fotoaparátu, kterou stačí kliknout na požadované okno. Tento screenshot bude obsahovat pouze vybrané okno nebo menu.
Tato metoda je ideální pro snímání specifických oken, například aplikací nebo otevřených dokumentů, aniž byste museli zachytit celou obrazovku. Kromě toho lze tuto funkci využít k rychlému zachycení rozbaleného menu, což je obzvláště užitečné při vytváření tutoriálů nebo při dokumentování chyb.
Možnost přidání okrajů k screenshotu
Pokud chcete, aby snímek okna obsahoval i jeho okraje, můžete využít funkci, která přidává vizuální efekty, jež usnadňují rozpoznání, co je na snímku zachyceno. Tyto efekty lze aplikovat na screenshoty oken, takže budou jasně vymezena a vypadat profesionálněji. Tato funkce je obvykle dostupná v některých externích aplikacích pro úpravu screenshotů, ale macOS standardně zobrazuje okraje oken i při základním pořízení screenshotu.
Pokud chcete tuto funkci aktivovat, doporučuje se stáhnout aplikaci třetí strany, která umožňuje přidávat okraje, stíny nebo jiné vizuální efekty k pořízeným snímkům.
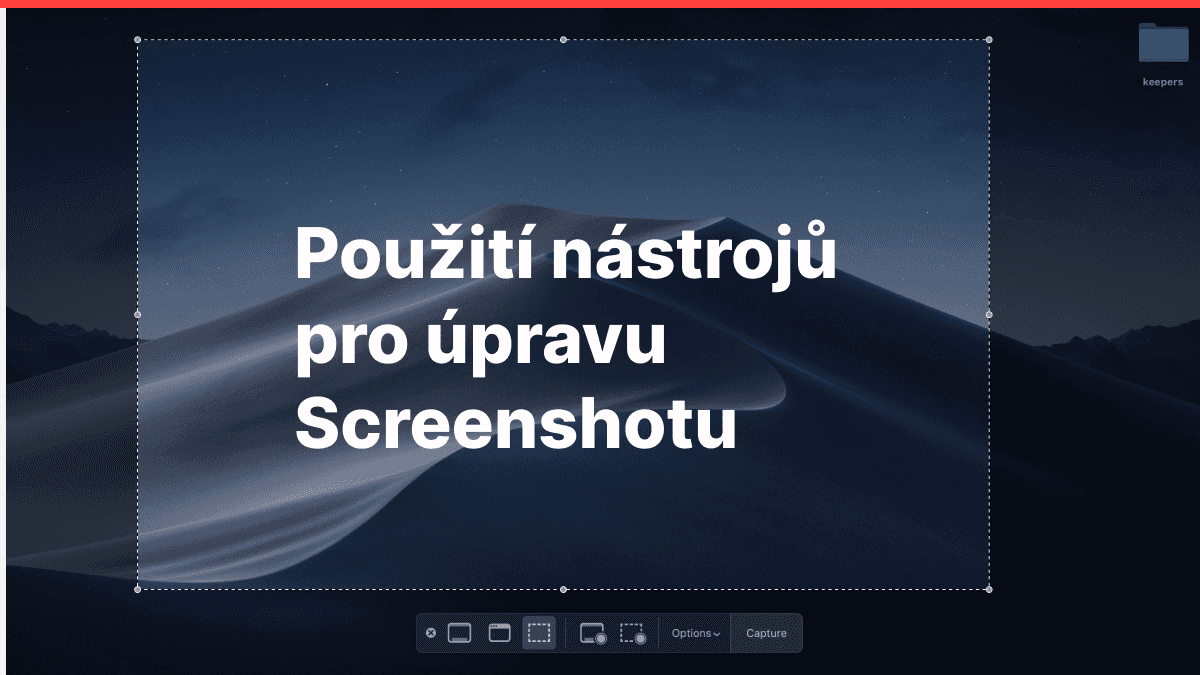
Použití nástrojů pro úpravu screenshotu
Po pořízení screenshotu na Macu můžete využít nástroj pro rychlou úpravu snímku, který je integrován přímo v operačním systému. Jakmile je screenshot pořízen, objeví se v pravém dolním rohu obrazovky malá miniatura snímku. Na tuto miniaturu můžete kliknout a otevře se vám nástroj pro úpravy.
V nástroji pro úpravy máte možnost:
- Oříznout snímek, pokud chcete odstranit nežádoucí části.
- Přidat text, který může vysvětlit nebo popsat obsah snímku.
- Kreslit na snímek pomocí různých nástrojů, jako je tužka, zvýrazňovač nebo čára.
- Otočit nebo zrcadlit snímek podle potřeby.
Tento nástroj je skvělý pro rychlé úpravy bez nutnosti otevírat externí aplikace, což šetří čas a zjednodušuje celý proces úpravy screenshotu.
Závěr
Jak vidíte, pořízení screenshotu na Macu je jednoduché a intuitivní. Jak udělat screenshot na Macu můžete snadno zvládnout díky několika klávesovým zkratkám, které jsou k dispozici v systému macOS. Ať už potřebujete zachytit celou obrazovku, konkrétní část nebo okno, macOS vám nabízí flexibilní možnosti pro úpravu a organizaci snímků. Doufáme, že vám tento průvodce pomohl se zorientovat v tom, jak efektivně využívat tuto užitečnou funkci.
Lidé se také ptají
Jak pořídit screenshot na Macu bez použití klávesových zkratek?
Pokud nechcete používat klávesové zkratky, můžete použít nástroj Screenshot, který je součástí macOS. Stačí otevřít aplikaci Screenshot a vybrat požadovanou metodu pořízení snímku.
Jak změnit místo, kam se ukládají screenshoty na Macu?
Místo, kam se screenshoty ukládají, můžete změnit v aplikaci Předvolby nebo pomocí příkazu v terminálu.
Může být screenshot na Macu uložen do schránky?
Ano, můžete použít kombinaci Command + Control + Shift + 4 pro uložení screenshotu do schránky místo na plochu.
Jak pořídit screenshot na Macu pouze jedním oknem?
Použijte kombinaci Command + Shift + 4, následovanou stiskem mezerníku. Poté klikněte na okno, které chcete zachytit.
Jak upravit screenshot na Macu?
Po pořízení screenshotu klikněte na miniaturu, která se objeví v pravém dolním rohu obrazovky, a použijte nástroje pro úpravu.


