Sådan laver du et skærmbillede på Mac: Nem guide 2025

Sådan laver du et skærmbillede på Mac kan variere afhængigt af, hvilke metoder du bruger og hvilke specifikationer din Mac har.At tage et screenshot på Mac er en praktisk funktion, som mange brugere ofte benytter sig af. Enten du er i gang med at arbejde, præsentere information eller simpelthen ønsker at gemme noget, du ser på skærmen, er det vigtigt at forstå, hvordan man tager et screenshot korrekt.
I denne guide vil vi gennemgå de forskellige måder, du kan tage screenshots på din Mac. Vi vil dække både de enkle tastaturgenveje, samt de mere avancerede muligheder for at tilpasse dine screenshots. Uanset om du er ny til Mac eller en erfaren bruger, vil du finde nyttige tips til at optimere din skærmbilledeoplevelse.
De mest almindelige måder at tage screenshots på Mac
Når du arbejder med en Mac, er det ofte nødvendigt at tage screenshots af forskellige skærmbilleder. Dette kan være for at dele information, gemme data eller simpelthen for at hjælpe med at forklare noget til en kollega eller ven. Heldigvis er der flere måder at tage screenshots på Mac, og du kan vælge metoden, der passer bedst til dine behov. I denne artikel gennemgår vi de mest almindelige måder at tage screenshots på Mac, samt nogle nyttige tastaturgenveje og avancerede funktioner, der kan gøre processen endnu nemmere.
Skærmbillede af hele skærmen
En af de nemmeste måder at tage et screenshot på Mac er ved at fange hele skærmen. Hvis du hurtigt vil gemme alt, hvad der vises på skærmen, er det en effektiv metode. Denne metode er perfekt til at tage billeder af din desktop, websites eller apps, der fylder hele skærmen.
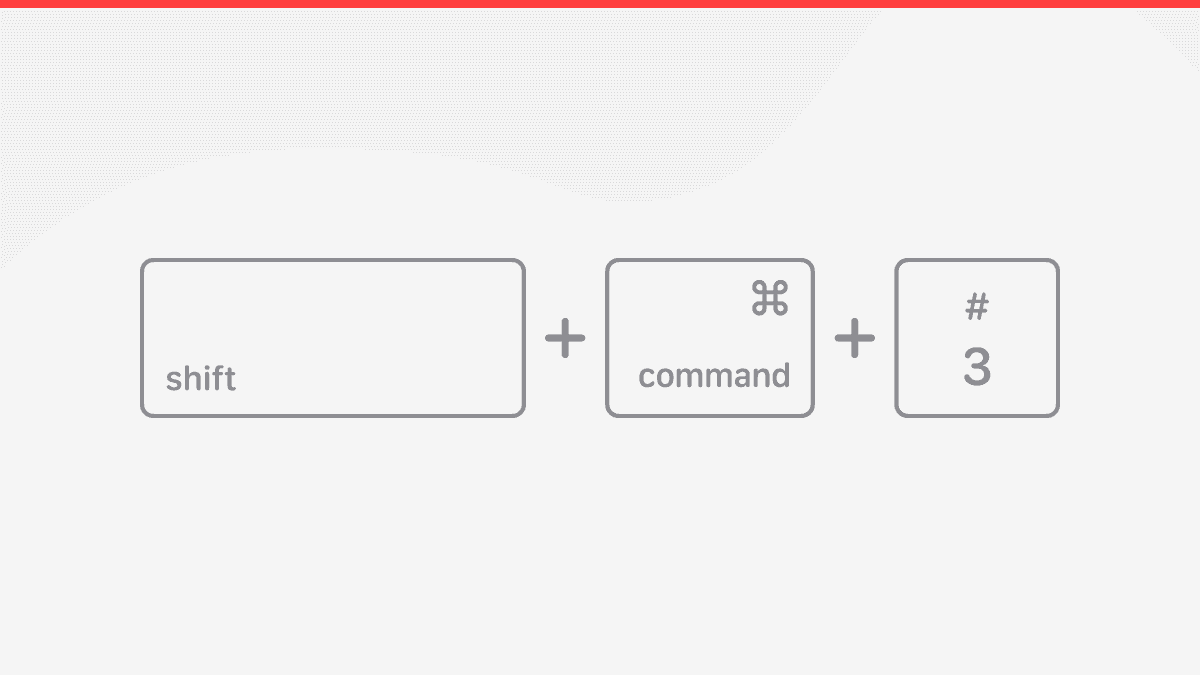
Tastaturgenvej for at tage et screenshot af hele skærmen:
- Tryk på Command (⌘) + Shift + 3.
Når du bruger denne tastaturgenvej, fanger Mac’en automatisk alt, der er synligt på skærmen, og gemmer det som en billedfil på din desktop. Billedfilen gemmes som en PNG-fil, og filnavnet vil blive tildelt med dato og tid, så du nemt kan identificere, hvornår screenshotet blev taget.
Hvad sker der efter et screenshot er taget?
Når du tager et screenshot med denne metode, vil skærmbilledet blive gemt direkte på din desktop. Hvis du ønsker at ændre standardplaceringen af, hvor screenshots gemmes, kan du gøre det ved at bruge Terminal-kommandoer eller via en tredjeparts app, som vi vil dække senere i denne artikel.
Skærmbillede af et valgt område
En anden metode til at tage et screenshot på Mac er ved at vælge et bestemt område på skærmen, som du vil fange. Denne metode giver dig mulighed for at fokusere på et specifikt område af din skærm, som du måske vil dele eller gemme. Det kan være nyttigt, når du kun vil fange en del af et vindue eller en specifik sektion af en webside.

Tastaturgenvej for at tage et screenshot af et valgt område:
- Tryk på Command (⌘) + Shift + 4.
Når du bruger denne tastaturgenvej, vil markøren ændre sig til et kryds, som du kan bruge til at vælge det område, du vil tage et screenshot af. Brug musen eller trackpad’en til at trække et rektangel omkring det ønskede område. Når du slipper musen, vil Mac’en automatisk tage et screenshot af det valgte område og gemme det på din desktop.
Hvordan fungerer denne metode?
Denne metode er særlig nyttig, når du ikke ønsker at tage et billede af hele skærmen. Den giver dig præcision og kontrol, så du kan vælge nøjagtigt, hvad du vil fange. Når du slipper musen, bliver billedet gemt automatisk som en PNG-fil på din desktop, og du kan straks åbne eller redigere det.
Skærmbillede af et vindue
Nogle gange ønsker du kun at tage et screenshot af et bestemt vindue på skærmen, fremfor hele skærmen eller et område. For eksempel, hvis du vil dele et specifikt programvindue eller en dialogboks med nogen, er dette den bedste metode.
Tastaturgenvej for at tage et screenshot af et vindue:
- Tryk på Command (⌘) + Shift + 4 og tryk derefter på Space.
Når du trykker på Space efter at have brugt Command + Shift + 4, ændrer markøren sig til et kameraikon. Du kan derefter klikke på det vindue, du ønsker at tage et screenshot af. Når du klikker på vinduet, bliver det fanget, og billedet bliver gemt på din desktop.
Fordele ved denne metode
Denne metode giver dig mulighed for at tage screenshots af et bestemt programvindue, hvilket er ideelt, hvis du kun har brug for at dele et bestemt program eller en applikation. Det er hurtigt og præcist, og skærmbilledet vil blive gemt uden at medtage baggrundsdesktops eller andre vinduer.
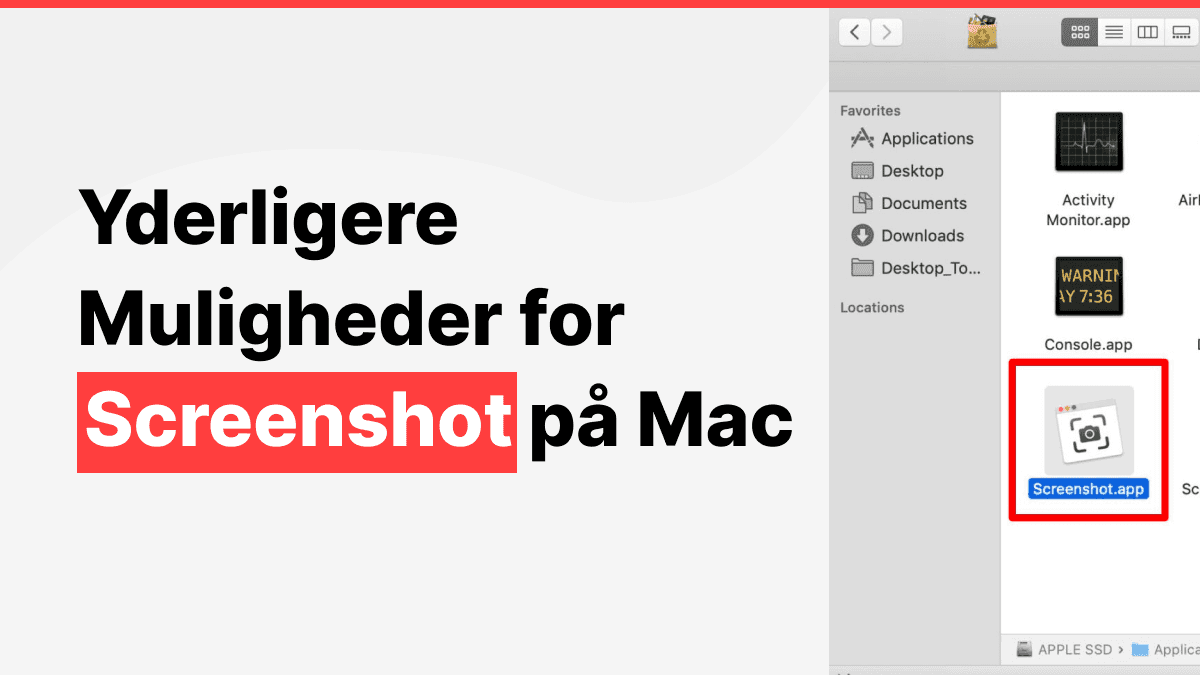
Yderligere muligheder for screenshot på Mac
Mac tilbyder flere avancerede muligheder for at tage screenshots, især med nyere versioner af macOS. Hvis du arbejder med screenshots ofte, kan det være nyttigt at udforske de ekstra funktioner og muligheder, der er tilgængelige for dig. Dette inkluderer en dedikeret Screenshot-app, der blev introduceret i macOS Mojave og senere versioner.
Brug af Screenshot-app (macOS Mojave og nyere)
Med macOS Mojave og nyere versioner har Apple inkluderet en indbygget Screenshot-app, der giver dig flere måder at tage screenshots på. Denne app giver dig kontrol over, hvordan og hvor dine screenshots bliver gemt, og den tilbyder også muligheden for at optage skærmen, hvilket er nyttigt, hvis du skal optage en video af din skærm.
Sådan bruger du Screenshot-appen:
- Tryk på Command (⌘) + Shift + 5.
- Du vil se et værktøjsbjælke vises nederst på skærmen med forskellige muligheder.
- Capture Entire Screen: Denne mulighed tager et screenshot af hele skærmen.
- Capture Selected Window: Denne mulighed lader dig vælge et bestemt vindue at tage et screenshot af.
- Capture Selected Portion: Denne mulighed giver dig mulighed for at vælge et bestemt område af skærmen at tage et screenshot af.
- Record Entire Screen: Denne mulighed optager hele skærmen som en video.
- Record Selected Portion: Denne mulighed optager kun en valgt del af skærmen.
Når du har valgt den ønskede mulighed, kan du klikke på Capture for at tage et screenshot eller starte optagelsen.
Redigering af screenshots på Mac
Med macOS Mojave og nyere versioner har Apple inkluderet en indbygget Screenshot-app, der giver dig flere måder at tage screenshots på. Denne app giver dig kontrol over, hvordan og hvor dine screenshots bliver gemt, og den tilbyder også muligheden for at optage skærmen, hvilket er nyttigt, hvis du skal optage en video af din skærm.
Sådan bruger du Screenshot-appen:
- Tryk på Command (⌘) + Shift + 5.
- Du vil se et værktøjsbjælke vises nederst på skærmen med forskellige muligheder.
- Capture Entire Screen: Denne mulighed tager et screenshot af hele skærmen.
- Capture Selected Window: Denne mulighed lader dig vælge et bestemt vindue at tage et screenshot af.
- Capture Selected Portion: Denne mulighed giver dig mulighed for at vælge et bestemt område af skærmen at tage et screenshot af.
- Record Entire Screen: Denne mulighed optager hele skærmen som en video.
- Record Selected Portion: Denne mulighed optager kun en valgt del af skærmen.
- Når du har valgt den ønskede mulighed, kan du klikke på Capture for at tage et screenshot eller starte optagelsen.
Brug af eksterne apps til screenshots
Selvom macOS’ indbyggede muligheder er ret omfattende, kan nogle brugere finde det nyttigt at bruge tredjeparts apps til at tage screenshots. Apps som Snagit, Lightshot, og Skitch tilbyder ekstra funktioner, såsom avanceret redigering, optagelse af skærmvideoer og deling af billeder direkte til sociale medier eller cloud-tjenester.
Disse apps giver flere tilpasningsmuligheder og kan være nyttige for professionelle, der arbejder med grafik eller har brug for mere funktionalitet end hvad der tilbydes af standard Mac-værktøjerne.
Avancerede tips og tricks
For de mere erfarne brugere er der en række avancerede tips og tricks, der kan gøre screenshot-processen endnu hurtigere og mere effektiv. Her er nogle af de bedste:
Ændring af standardplaceringen for screenshots
Som standard gemmes screenshots på din desktop. Hvis du arbejder med mange screenshots og ønsker at organisere dem bedre, kan du ændre standardplaceringen.
Åbn Terminal.
- Skriv følgende kommando: defaults write com.apple.screencapture location ~/Documents/Screenshots
- Tryk på Enter, og genstart din Mac. Alle screenshots vil nu blive gemt i din Documents mappe under en ny undermappe kaldet Screenshots.
Brug af tredjeparts apps til avanceret redigering
Mens Preview-appen er god til grundlæggende redigering, kan tredjeparts apps som Snagit give dig flere funktioner. Snagit tilbyder flere muligheder for at tage screenshots, herunder muligheden for at fange rullelister og websider, der ikke er synlige på skærmen.
Konklusion
At tage screenshots på Mac er en hurtig og effektiv proces, der kan hjælpe dig med at gemme vigtige informationer eller dele noget med andre. Uanset om du bruger tastaturgenveje eller den indbyggede Screenshot-app, vil du nu være i stand til at tage et screenshot på Mac på en enkel og effektiv måde. Så næste gang du skal fange noget på din skærm, vil du vide præcis, hvordan du gør det med lethed!
Folk spørger også
Hvad gør man, hvis man vil tage et skærmbillede på Mac uden tastatur?
For at tage et skærmbillede på en Mac uden at bruge tastaturet, kan du bruge værktøjet Grab (også kendt som Skærmbillede i nyere macOS-versioner). Dette program giver dig mulighed for at tage skærmbilleder med musen og menuer på skærmen. Du kan åbne det via:
Programmer > Hjælpeprogrammer > Skærmbillede.
Hvad er genvejen til at tage et billede af kun ét vindue på Mac?
For at tage et skærmbillede af et specifikt vindue på en Mac skal du trykke på Kommando (⌘) + Shift + 4 og derefter på Mellemrumstasten. Markøren skifter til et kameraikon. Klik på det ønskede vindue, og billedet bliver gemt som et skærmbillede.
Hvordan tager jeg et billede af hele skærmen på Mac?
Tryk på Kommando (⌘) + Shift + 3 for at tage et skærmbillede af hele skærmen. Billedet bliver automatisk gemt på skrivebordet.
Kan man optage skærmen med lyd på Mac?
Ja, det er muligt at optage skærmen med lyd på en Mac ved hjælp af QuickTime Player. Åbn QuickTime Player, gå til Arkiv > Ny skærmoptagelse, og klik på pil-ned ikonet for at vælge en lydkilde (f.eks. den interne mikrofon). Klik derefter på den røde optageknap for at starte optagelsen med lyd.
Hvordan gemmer man et skærmbillede på Mac?
Som standard bliver skærmbilleder på en Mac automatisk gemt på skrivebordet i PNG-format. Ønsker du at ændre den standard placering, kan du gøre det via Terminal-appen eller i macOS-indstillingerne, afhængigt af din macOS-version.


