Captura de Pantalla en Mac: Guía Fácil

Las capturas de pantalla son una herramienta esencial para cualquier usuario de Mac o MacBook. Ya sea para compartir información rápidamente, capturar imágenes de contenido en línea o guardar algo importante, aprender a hacer una captura de pantalla correctamente puede hacer tu trabajo mucho más eficiente. Si te preguntas cómo hacer una captura de pantalla en tu dispositivo Apple, estás en el lugar indicado.
En este artículo, te enseñaremos paso a paso cómo hacer una captura de pantalla en Mac/MacBook. Examinaremos las diferentes combinaciones de teclas, herramientas y opciones disponibles para que puedas elegir la mejor según tus necesidades.
Métodos Comunes para Hacer una Captura de Pantalla en Mac/MacBook
Usando Teclas de Acceso Rápido
Uno de los métodos más sencillos y rápidos para hacer una captura de pantalla en Mac es mediante las teclas de acceso rápido. Estas combinaciones están diseñadas para acceder rápidamente a opciones específicas de captura de pantalla sin necesidad de software o configuraciones adicionales. A continuación, te mostramos las combinaciones de teclas más comunes que pueden hacer que capturar tu pantalla sea más sencillo:

Comando + Shift + 3
Esta combinación te permite capturar toda la pantalla con un solo clic. Una vez que se toma la captura, se guardará directamente en tu escritorio de forma predeterminada. Esta es la forma más sencilla de capturar todo lo visible en tu pantalla, ya sea que estés trabajando con una página web, un documento o una aplicación. Podrás compartir o editar la captura rápidamente después de que se haya realizado.
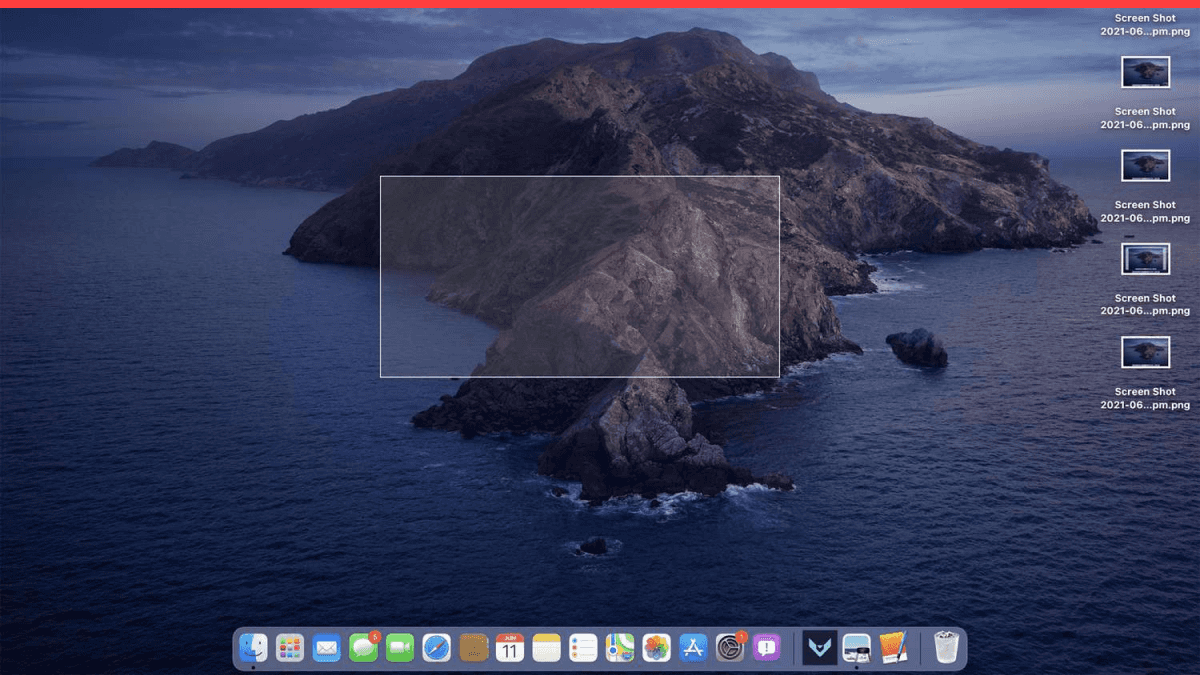
Comando + Shift + 4
Cuando deseas hacer una captura de una área específica de tu pantalla, esta combinación de teclas es la mejor opción. Después de presionar las teclas, el cursor cambiará a una cruz y podrás hacer clic y arrastrar para seleccionar el área que deseas capturar. Este método es ideal cuando solo necesitas una porción de la pantalla, como una sección pequeña de una página web, una imagen o parte de un documento. Una vez que sueltes el botón del mouse, la captura se guardará.
Comando + Shift + 5
Esta es una opción más avanzada que ofrece funcionalidades adicionales más allá de las capturas de pantalla simples. Al presionar esta combinación, aparecerá una barra de herramientas en la parte inferior de la pantalla con varias opciones. Puedes capturar toda la pantalla, seleccionar una porción de la pantalla o incluso grabar tu pantalla. Esto es especialmente útil para usuarios que necesitan grabar presentaciones, tutoriales o cualquier actividad en pantalla. La barra de herramientas también incluye opciones para ajustar la configuración, como dónde guardar la captura y si incluir o no el cursor del mouse en la captura.
Funciones Adicionales en la Barra de Herramientas de Comando + Shift + 5
Además de las opciones básicas de captura de pantalla, Comando + Shift + 5 también ofrece la posibilidad de grabar video. Si eliges grabar tu pantalla, puedes decidir capturar toda la pantalla o solo una parte específica de ella. Esta función es extremadamente útil para crear tutoriales, guías o videos de resolución de problemas. Además, la barra de herramientas permite a los usuarios establecer un temporizador (3 o 10 segundos), lo que te da una breve espera antes de que comience la captura o grabación. Esto es útil si necesitas preparar la pantalla antes de que inicie la captura.
Además, la barra de herramientas te permite especificar dónde guardar la captura, brindando más flexibilidad que la ubicación predeterminada en el escritorio. Puedes elegir entre guardarla en tu escritorio, en documentos, en el portapapeles o incluso en una carpeta diferente de tu elección.
Por Qué Son Útiles Estos Métodos
Usar estos atajos de teclado proporciona un acceso rápido a diferentes métodos de captura de pantalla sin necesidad de abrir aplicaciones o herramientas. Por ejemplo, Comando + Shift + 3 es perfecto para los usuarios que necesitan capturar toda la pantalla al instante, mientras que Comando + Shift + 4 es más adecuado para capturas precisas de una área específica. Comando + Shift + 5, con sus funcionalidades adicionales, ofrece versatilidad tanto para capturar pantallas como para grabar tu pantalla, lo que lo convierte en una herramienta poderosa para creadores de contenido, educadores o cualquier persona que comparta información visualmente.
Usando la Herramienta de Captura
Mac también incluye una herramienta llamada "Captura de Pantalla" que ofrece opciones adicionales. Para acceder a esta herramienta, solo debes presionar Comando + Shift + 5. Aquí podrás elegir entre capturar la pantalla completa, una selección de pantalla o incluso grabar en video lo que sucede en tu pantalla.
Otras Opciones para Hacer Capturas de Pantalla
Usando la Aplicación Vista Previa
Si prefieres trabajar con aplicaciones preinstaladas, la aplicación Vista Previa también te permite realizar capturas de pantalla. Solo tienes que abrir la aplicación y seleccionar “Archivo” > “Tomar captura de pantalla”. Esta opción es útil si ya estás trabajando en la aplicación y no quieres usar las teclas de acceso rápido.
Usando Aplicaciones de Terceros
Existen varias aplicaciones de terceros que ofrecen más funciones para hacer capturas de pantalla, como Skitch y Lightshot. Estas aplicaciones permiten editar las capturas de manera más avanzada y ofrecen opciones como anotaciones, recortes rápidos y más.
Consejos para Mejorar la Calidad de tus Capturas de Pantalla
Aunque hacer capturas de pantalla en Mac es fácil, siempre puedes mejorar la calidad de las mismas. Asegúrate de elegir un área limpia y bien definida al hacer selecciones, y usa las herramientas de edición disponibles para destacar los elementos importantes en tus capturas.
Conclusión
Saber cómo hacer una captura de pantalla en Mac/Macbook es una habilidad básica que todos los usuarios de Mac deberían dominar. Ya sea que utilices las teclas de acceso rápido, la herramienta de captura integrada o aplicaciones de terceros, hay una opción para cada necesidad. Esperamos que este artículo te haya sido útil y te sientas más cómodo al capturar cualquier cosa en tu dispositivo Apple.
La gente también pregunta
¿Cómo hacer una captura de pantalla en Mac sin usar teclas?
Si no deseas usar las teclas de acceso rápido, puedes hacer una captura de pantalla utilizando la herramienta "Captura de Pantalla" (Comando + Shift + 5). Esta opción te permite capturar la pantalla completa, una selección específica o grabar la pantalla.
¿Dónde se guardan las capturas de pantalla en Mac?
Las capturas de pantalla se guardan automáticamente en el escritorio de tu Mac por defecto. Sin embargo, puedes cambiar esta ubicación en las preferencias de la herramienta de captura (Comando + Shift + 5).
¿Puedo capturar una ventana específica en Mac?
Sí, para capturar una ventana específica, presiona Comando + Shift + 4 y luego presiona la barra espaciadora. El cursor cambiará a una cámara, y podrás hacer clic en la ventana que deseas capturar.
¿Cómo grabar la pantalla en Mac?
Para grabar la pantalla en Mac, presiona Comando + Shift + 5 y selecciona la opción de grabación. Puedes elegir grabar toda la pantalla o una parte específica de ella.
¿Cómo puedo editar mis capturas de pantalla en Mac?
Puedes editar tus capturas de pantalla utilizando la herramienta de vista previa. Después de tomar la captura, se abrirá automáticamente en Vista Previa, donde podrás realizar anotaciones, recortar o marcar la imagen.


