Kuvakaappaus Macilla – Näin teet sen helposti
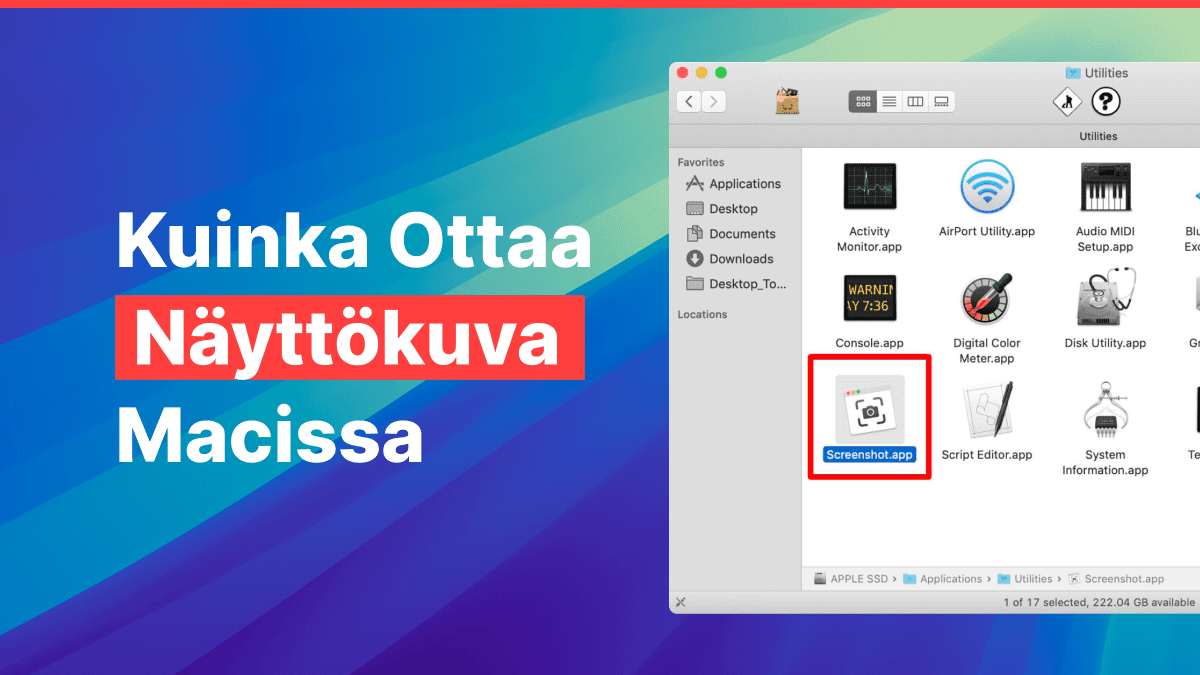
Näyttökuvan ottaminen Macissa voi olla kätevää monessa tilanteessa, olitpa sitten tallentamassa tärkeää tietoa, jakamassa virheilmoituksia tai vain haluamassa muistaa jotain tärkeää. Kuinka ottaa näyttökuva Macissa on monelle usein kysytty kysymys, mutta oikeiden näppäinyhdistelmien ja työkalujen tunteminen voi säästää aikaa ja vaivannäköä. Tässä blogissa käymme läpi kaikki, mitä sinun tarvitsee tietää Macin näyttökuvien ottamisesta.
Macin käyttöjärjestelmä tarjoaa useita eri tapoja ottaa näyttökuvia, jotka sopivat monenlaisiin tarpeisiin. Kun ymmärrät peruskomennot ja työkalut, voit helposti valita itsellesi sopivimman vaihtoehdon. Tässä artikkelissa käymme läpi kaikki vaihtoehdot ja vinkit, jotka auttavat sinua ottamaan näyttökuvia tehokkaasti.
Näyttökuvan ottaminen Macin näppäinyhdistelmillä
Mac tarjoaa kolme keskeistä näppäinyhdistelmää näyttökuvien ottamiseen, jotka riittävät suurimmalle osalle käyttäjistä. Ne ovat nopeita ja helppokäyttöisiä, eivätkä vaadi erillistä ohjelmistoa.

Ota koko näytön kuvakaappaus
Yksi yleisimmistä tarpeista on tallentaa koko näytöllä näkyvä sisältö. Tämä on hyödyllistä esimerkiksi silloin, kun haluat näyttää kokonaisen työpöydän tai ohjelman käyttäjälle toisen näytön toisessa päässä. Käytä näppäinyhdistelmää Command (⌘) + Shift + 3. Näin otettu kuva tallennetaan automaattisesti työpöydällesi PNG-muodossa. Jos käytössäsi on useampi näyttö, jokaisesta näytöstä otetaan erillinen kuvakaappaus.
Ota osan näytön kuvakaappaus
Jos haluat ottaa kuvan vain tietystä näytön alueesta, käytä näppäinyhdistelmää Command (⌘) + Shift + 4. Kun näppäimet on painettu, osoitin muuttuu ristiksi, jonka avulla voit vetää alueen, jonka haluat tallentaa. Tämä on ihanteellinen ratkaisu, kun tarvitset vain tietyn osan esimerkiksi verkkosivusta tai dokumentista.
Ota tietyn ikkunan kuvakaappaus
Jos haluat kaapata juuri yhden ikkunan, paina ensin Command + Shift + 4, ja kun ristikkäin osoitin ilmestyy, paina välilyönti näppäintä. Osoitin muuttuu kameraksi. Vie kursori sen ikkunan päälle, jonka haluat tallentaa, ja klikkaa. Tämä toimii lähes kaikkien avoinna olevien sovellusten kanssa ja tekee ikkunoiden dokumentoinnista todella helppoa.
Macin näyttö kuvausvälineet
Mac tarjoaa useita sisäänrakennettuja ja kolmannen osapuolen työkaluja näyttö kuvan ottamiseen ja muokkaamiseen. Näiden avulla voit tehdä muutakin kuin vain kaapata kuvaa – voit lisätä nuolia, tekstejä, korostuksia ja paljon muuta.
Käytä Esikatselu Ohjelmaa kuvakaappausten ottamiseen
Monet eivät tiedä, että Esikatselu (Preview) -sovelluksella voi myös ottaa kuvakaappauksia. Avaa ohjelma, valitse ylävalikosta Tiedosto > Ota näyttökuva, ja valitse vaihtoehdoista:
- Koko näyttö
- Valittu ikkuna
- Valittu alue
Tämän jälkeen voit muokata kuvia Esikatselun tarjoamilla työkaluilla, kuten rajaus, tekstin lisääminen ja muotojen piirtäminen.
Kuvakaappauksen aikaviive ja valikkojen kuvaaminen
Kun käytät näppäinyhdistelmää Command + Shift + 5, näytölle avautuu erillinen ohjauspaneeli. Tältä voit valita erilaisia kuvakaappaus tapoja, mutta myös asettaa aikaviiveen ennen kuvan ottamista. Tämä on hyödyllistä esimerkiksi, jos haluat ottaa kuvan auki olevasta valikosta tai pudotusvalikosta.
Näyttökuvan muokkaaminen ja järjestäminen Macilla
Näyttö Kuvan ottamisen jälkeen seuraava vaihe on usein kuvan muokkaaminen ja järjestäminen. macOS tekee tästä yksinkertaista.
Kuinka muokata näyttökuvaa Macissa
Heti kuvakaappauksen ottamisen jälkeen näkyy pieni esikatselu näytön oikeassa alakulmassa. Jos klikkaat sitä ennen kuin se katoaa, voit käyttää Markup-työkaluja.
Näillä työkaluilla voit:
- Piirtää ja kirjoittaa vapaasti
- Lisätä muotoja kuten nuolia, ympyröitä ja suorakulmioita
- Lisää tekstityksiä
- Korostaa alueita
Tämä mahdollistaa nopean muokkauksen ilman, että sinun tarvitsee avata erillistä kuvanmuokkausohjelmaa
.
Kuvakaappausten järjestäminen kansioihin
Jos otat paljon näyttökuvia, työpöytäsi voi nopeasti täyttyä. Voit luoda kansioita, kuten Näyttökuvat 2025, ja siirtää tai automatisoida tallennuksen kyseiseen kansioon käyttämällä macOS:n Automator- tai pikavalintoja. Voit myös muuttaa kuvien tallennuspaikan käyttämällä terminaali komentoa:
defaults write com.apple.screencapture location /Users/kayttaa/Näyttökuvat
Näyttökuvan jakaminen Macissa
Yhtä tärkeää kuin kuvien ottaminen, on niiden jakaminen. macOS tarjoaa useita tapoja siihenkin.
Näyttökuvien jakaminen sähköpostilla tai iMessaget
Kun kuvakaappaus on otettu, voit vetää sen suoraan sähköpostiviestiin tai viestikeskukseen. Tämä toimii saumattomasti, ja kuvat säilyttävät laatunsa. iMessage, Mail ja AirDrop ovat kaikki nopeasti käytettävissä suoraan Finderista.
Kuinka ladata näyttökuva pilvipalveluun
Jos haluat jakaa kuvan suuremmalle yleisölle tai työyhteisölle, voit ladata sen esimerkiksi Google Drive, Dropbox Din tai iCloud Drive. Kuvan voi myös viedä suoraan näihin palveluihin käyttämällä Finderin Jaa -valikkoa.
Lisävinkit tehokkaaseen käyttöön
Käytä pikanäppäimiä tehokkaasti
Kun opit käyttämään näppäinyhdistelmiä nopeasti, säästät aikaa päivittäisessä työssä. Voit myös luoda omia näppäinyhdistelmiä asetuksista, jos haluat muokata käyttöä henkilökohtaiseksi.
Kolmannen osapuolen sovellukset
Jos Macin omat työkalut eivät riitä, voit kokeilla sovelluksia kuten:
- Clean Shot X – Tehokas ja monipuolinen työkalu näyttö kuviin ja näyttö tallenteisiin
- Snagit – Suosittu ohjelma etenkin teknisen dokumentoinnin tarpeisiin
- Skitch (Evernote) – Kevyt mutta tehokas muokkausohjelma
Yhteenveto
Kuinka ottaa näyttökuva Macissa ei ole enää monimutkainen kysymys, kun tunnet Macin tarjoamat näppäinyhdistelmät ja työkalut. Olitpa ottamassa koko ruudun kuvakaappausta tai vain pientä osaa näytöstä, Mac tarjoaa monia käteviä tapoja tallentaa ja jakaa näyttökuvia helposti. Muista kokeilla myös sisäänrakennettuja työkaluja, kuten Esikatselu, jos tarvitset lisää muokkaus mahdollisuuksia.
Ihmiset kysyvät myös
Kuinka ottaa näyttökuva Macin koko näytöltä?
Voit ottaa koko näytön kuvakaappauksen painamalla Command + Shift + 3.
Voinko ottaa näyttökuvan vain yhdestä ikkunasta Macissa?
Kyllä, voit ottaa kuvakaappauksen vain yhdestä ikkunasta painamalla Command + Shift + 4 ja valitsemalla ikkunan, jonka haluat kaapata.
Mikä on nopein tapa ottaa näyttökuva Macissa?
Nopein tapa on käyttää Command + Shift + 3, joka ottaa koko näytön kuvakaappauksen.
Voinko muokata näyttökuvaa Macissa?
Kyllä, voit muokata näyttökuvia käyttämällä Macin Esikatselu Ohjelmaa tai muita muokkausohjelmia, kuten Skitch.
Mihin Macin näyttökuvat tallentuvat?
Otetut näyttökuvat tallentuvat oletuksena työpöydällesi, mutta voit muuttaa tallennuspaikan asetuksista.


