Cara Mengambil Tangkapan Layar di Mac dengan Mudah
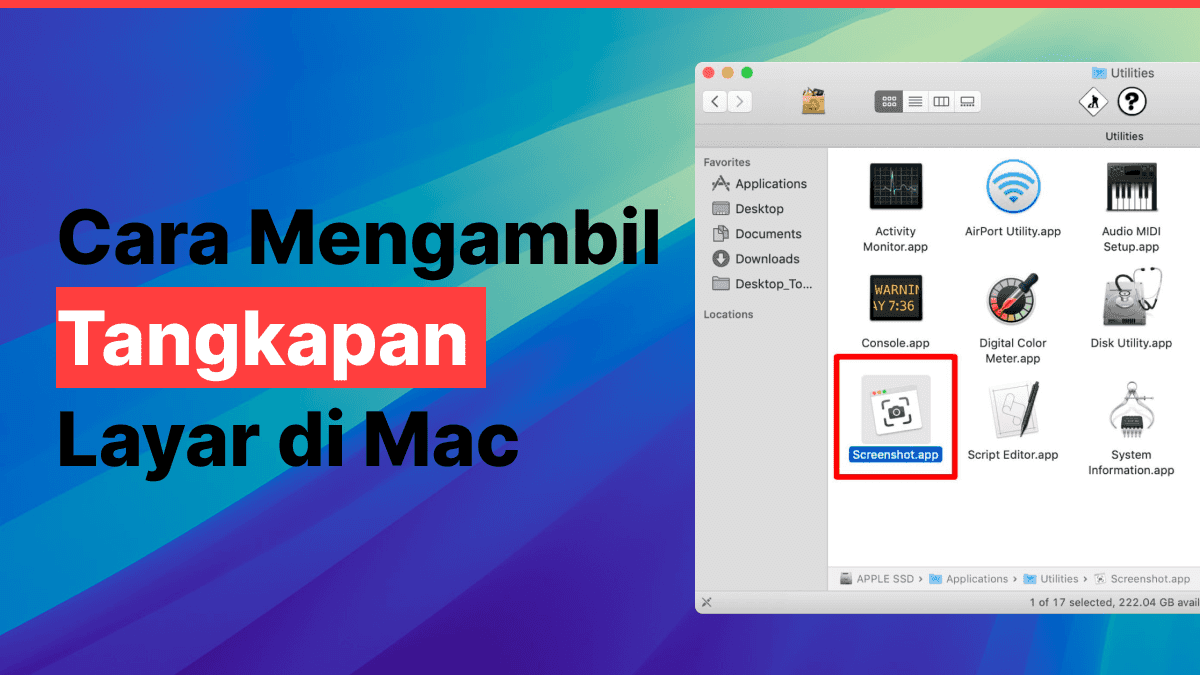
Apakah Anda ingin mengetahui cara mengambil tangkapan layar di Mac dengan mudah? Di artikel ini, kami akan membahas berbagai metode yang dapat Anda gunakan untuk mengambil screenshot pada perangkat Mac Anda. Tangkapan layar menjadi alat yang sangat berguna untuk menangkap informasi, berbagi konten visual, atau membuat dokumentasi dari sesuatu yang penting.
MacOS menyediakan beberapa cara praktis untuk mengambil tangkapan layar, dan dalam panduan ini, kami akan memandu Anda melalui setiap metode yang dapat Anda coba. Baik itu menggunakan pintasan keyboard atau aplikasi bawaan, Anda akan menemukan cara yang paling sesuai dengan kebutuhan Anda.
Metode Utama untuk Mengambil Tangkapan Layar di Mac
1. Menggunakan Pintasan Keyboard
Salah satu cara tercepat dan paling efisien untuk mengambil tangkapan layar di Mac adalah dengan menggunakan pintasan keyboard. Dengan pintasan ini, Anda dapat menangkap layar dengan sangat cepat tanpa harus membuka aplikasi tambahan. Berikut adalah beberapa pintasan umum yang bisa Anda coba:
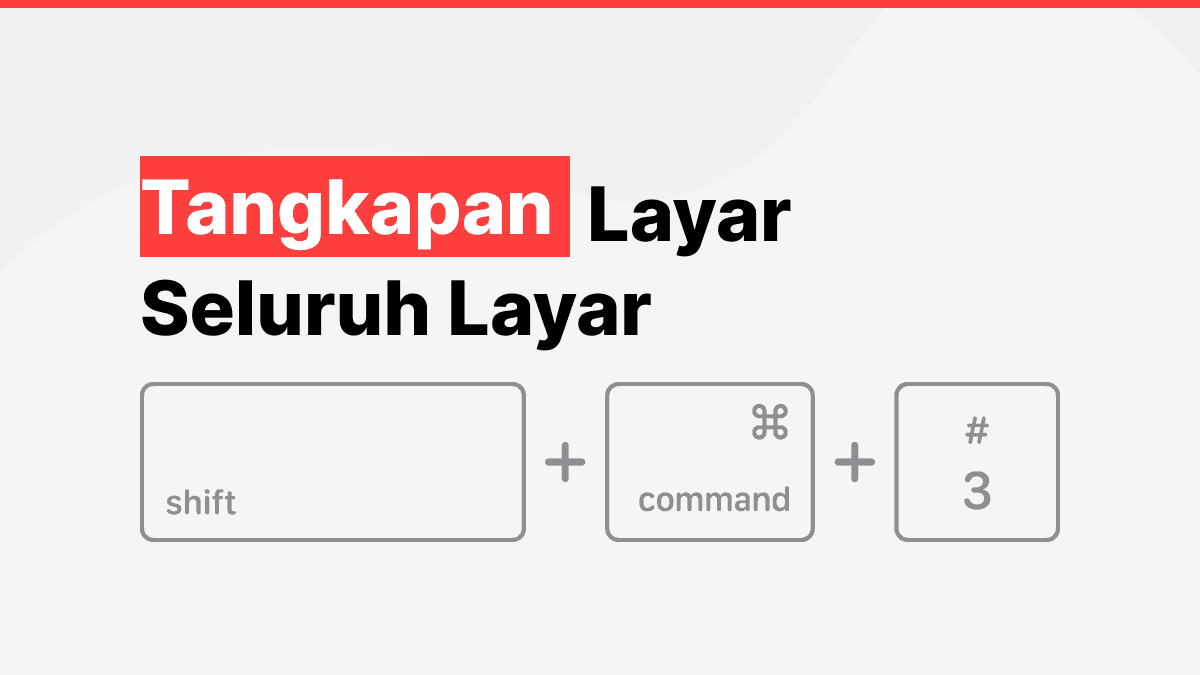
- Command + Shift + 3: Mengambil tangkapan layar dari seluruh layar. Ini adalah cara paling cepat untuk menangkap apa yang ada di layar Anda saat ini. Setelah menekan pintasan ini, gambar dari seluruh tampilan layar Mac Anda akan disalin ke clipboard atau disimpan sebagai file di desktop.
- Command + Shift + 4: Mengambil tangkapan layar dari area tertentu dengan menyeret kursor. Dengan menekan pintasan ini, kursor Anda akan berubah menjadi crosshair, memungkinkan Anda untuk memilih area layar yang ingin ditangkap. Cukup klik dan seret untuk memilih area yang diinginkan, kemudian lepaskan tombol mouse untuk menyelesaikan tangkapan layar.
- Command + Shift + 4, kemudian Spacebar: Mengambil tangkapan layar jendela tertentu. Setelah menekan pintasan Command + Shift + 4, tekan Spacebar untuk mengubah kursor menjadi ikon kamera. Anda dapat mengarahkan ikon kamera ke jendela aplikasi tertentu dan klik untuk menangkap hanya jendela tersebut. Ini sangat berguna saat Anda ingin menangkap jendela tertentu tanpa menangkap seluruh layar.
Dengan pintasan ini, Anda bisa dengan cepat menangkap gambar layar sesuai dengan preferensi Anda.
2. Menggunakan Aplikasi Preview
Selain pintasan keyboard, MacOS juga menyediakan aplikasi Preview, yang dapat digunakan untuk mengambil tangkapan layar dengan lebih fleksibel. Aplikasi ini juga memberikan beberapa pilihan untuk menyesuaikan tangkapan layar sesuai dengan kebutuhan Anda. Berikut adalah langkah-langkah untuk menggunakan aplikasi Preview:
- Buka aplikasi Preview yang biasanya dapat ditemukan di folder "Applications."
- Pilih File di menu atas.
- Pilih opsi Take Screenshot dan kemudian pilih antara tiga opsi: "From Selection," "From Window," atau "From Entire Screen." Pilihan ini memberi Anda fleksibilitas untuk memilih apakah Anda ingin menangkap seluruh layar, memilih area tertentu, atau menangkap jendela aplikasi tertentu.
- Sesuaikan area yang ingin Anda tangkap. Jika Anda memilih "From Selection," Anda hanya perlu menarik kursor untuk memilih bagian layar yang ingin diambil. Jika memilih "From Window," klik jendela yang ingin Anda tangkap.
Aplikasi Preview memberikan lebih banyak fleksibilitas dalam memilih jenis tangkapan layar yang Anda inginkan.
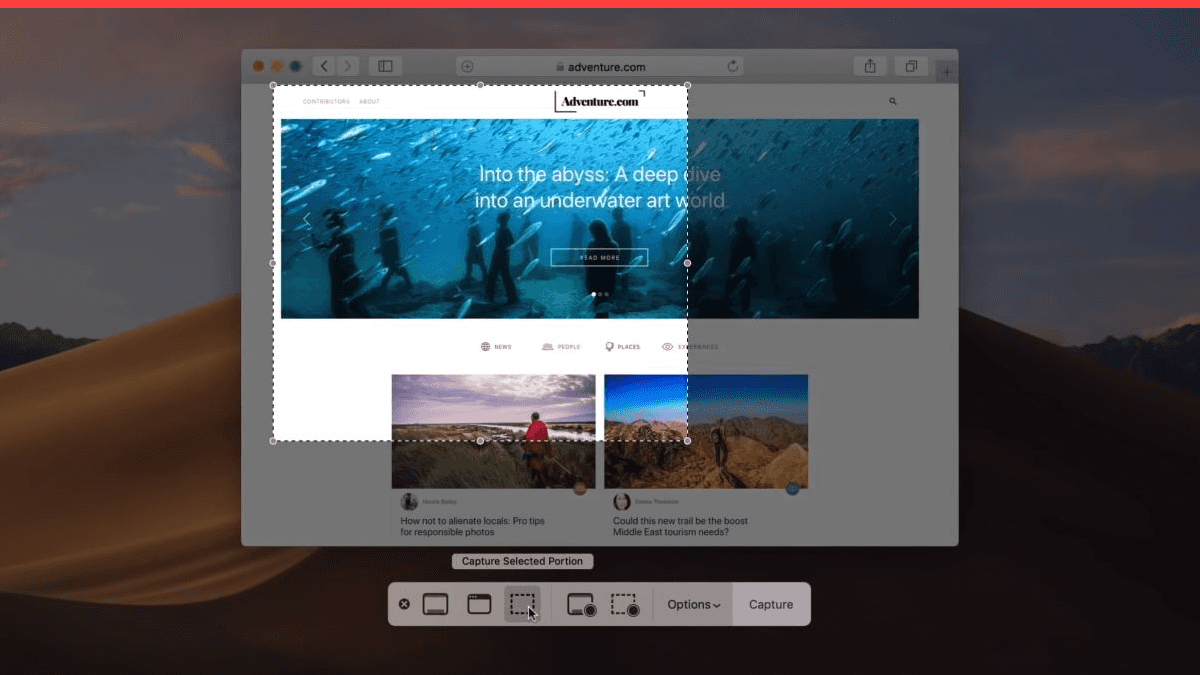
3. Menggunakan Aplikasi Snipping Tool Mac
Selain itu, ada aplikasi pihak ketiga yang bisa Anda unduh dan instal, seperti Snipping Tool. Aplikasi ini memungkinkan Anda untuk lebih mudah mengatur dan mengedit tangkapan layar sesuai dengan kebutuhan Anda. Cukup unduh dan ikuti instruksi pemasangan untuk mulai menggunakan alat ini.
Tips untuk Mengelola Tangkapan Layar Anda
Mengambil tangkapan layar adalah langkah pertama, tetapi bagaimana Anda mengelola hasil tangkapan tersebut juga sangat penting. Beberapa tips berikut dapat membantu Anda:
- Organisasi Folder: Simpan tangkapan layar Anda di folder tertentu agar lebih mudah ditemukan dan dikelola. Anda bisa membuat folder khusus untuk setiap proyek atau kategori, sehingga memudahkan pencarian dan pengaturan file tangkapan layar di kemudian hari.
- Edit Sebelum Dibagikan: Gunakan aplikasi editing gambar untuk memotong atau menandai bagian tertentu dari tangkapan layar Anda. Ini dapat membantu Anda untuk menyoroti informasi penting atau menghapus bagian yang tidak perlu sebelum membagikan gambar tersebut dengan orang lain.
- Gunakan Format yang Tepat: Simpan tangkapan layar dalam format file yang sesuai dengan tujuan Anda. Format PNG seringkali lebih disukai karena menghasilkan gambar berkualitas tinggi tanpa kehilangan detail, sedangkan JPEG lebih cocok untuk gambar dengan ukuran file yang lebih kecil jika diperlukan untuk pengiriman melalui email atau media sosial.
Kesimpulan
Cara mengambil tangkapan layar di Mac sangatlah mudah dengan berbagai metode yang tersedia. Dari pintasan keyboard hingga aplikasi seperti Preview, Anda dapat memilih cara yang paling sesuai dengan kebutuhan Anda. Jangan ragu untuk mencoba berbagai metode yang telah dibahas di atas agar Anda dapat memaksimalkan penggunaan Mac Anda. Ingat, tangkapan layar yang tepat dapat membuat pekerjaan Anda lebih efisien dan produktif.
Orang Juga Bertanya
1. Bagaimana cara mengambil screenshot di Mac tanpa tombol Print Screen?
Anda dapat mengambil screenshot di Mac dengan menggunakan pintasan keyboard seperti Command + Shift + 3 atau Command + Shift + 4.
2. Apa perbedaan antara Command + Shift + 3 dan Command + Shift + 4 di Mac?
Command + Shift + 3 mengambil screenshot dari seluruh layar, sementara Command + Shift + 4 memungkinkan Anda memilih area tertentu untuk screenshot.
3. Bisakah saya mengedit tangkapan layar di Mac setelah mengambilnya?
Ya, Anda dapat mengedit tangkapan layar menggunakan aplikasi Preview atau aplikasi pengedit gambar lainnya.
4. Apakah ada aplikasi untuk membantu mengambil tangkapan layar di Mac?
Ya, aplikasi seperti Snipping Tool dapat membantu Anda mengambil tangkapan layar dengan lebih mudah dan lebih banyak fitur.
5. Di mana tangkapan layar disimpan di Mac?
Secara default, tangkapan layar disimpan di desktop Anda, tetapi Anda bisa mengubah lokasi penyimpanan di pengaturan.


