Come Fare uno Screenshot su Mac: Guida Facile
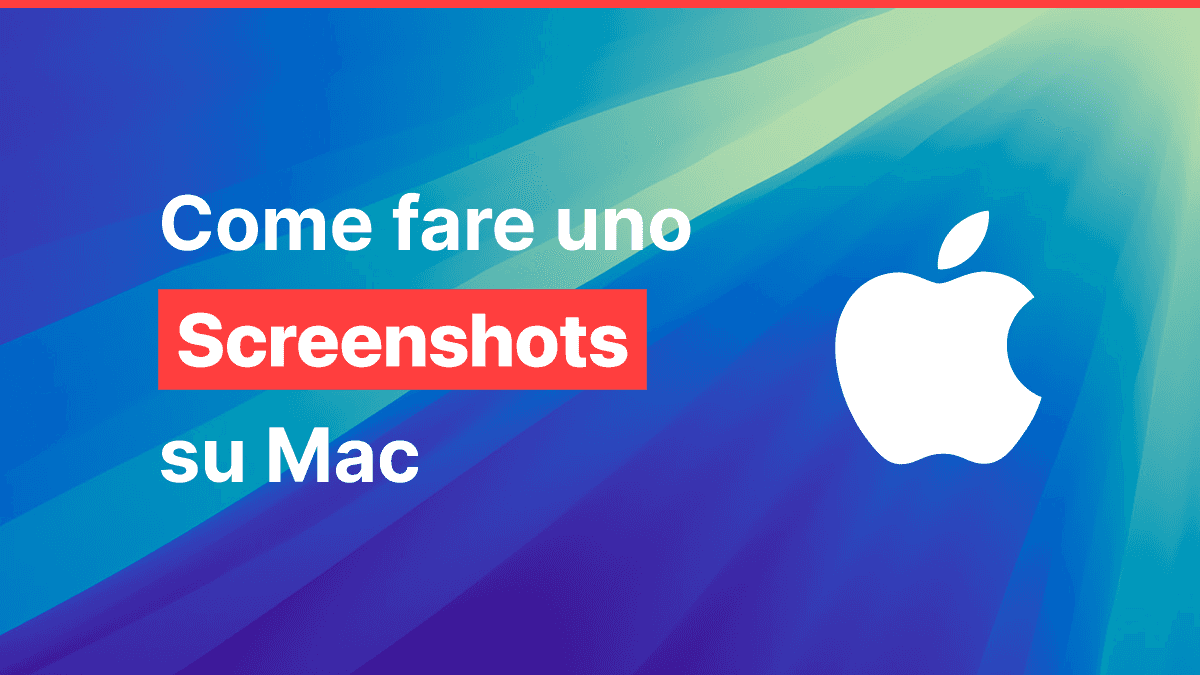
Se sei un utente Mac e desideri sapere come fare uno screenshot su Mac, sei nel posto giusto. Prendere screenshot è un'abilità utile per chiunque voglia catturare e condividere ciò che appare sullo schermo del proprio computer. In questo articolo, esploreremo i metodi più comuni per fare uno screenshot su Mac, in modo che tu possa scegliere quello che meglio si adatta alle tue esigenze.
Gli screenshot possono essere utilizzati per una varietà di scopi: salvare una pagina web interessante, documentare un errore o semplicemente condividere qualcosa che hai visto sullo schermo. Qualunque sia il motivo, sapere come fare uno screenshot su Mac ti farà risparmiare tempo e rendere il processo più semplice.
Metodo 1: Utilizzare la Combinazione di Tasti
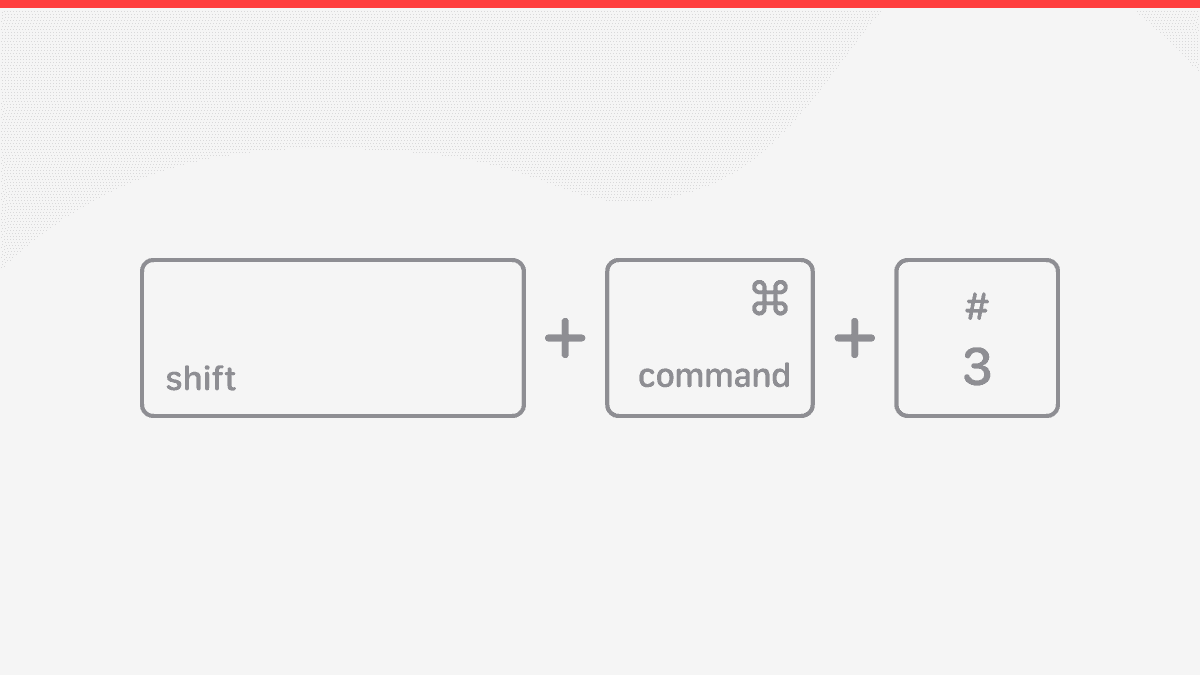
Catturare l'intero schermo
Il metodo più comune per fare uno screenshot su Mac è attraverso una semplice combinazione di tasti. Questa opzione è rapida, immediata e non richiede l'uso di software aggiuntivi. Se desideri catturare l'intero schermo, basta premere contemporaneamente Command + Shift + 3.
Quando premi questi tasti, l'intero schermo del tuo Mac verrà catturato e l'immagine risultante verrà automaticamente salvata come file sulla scrivania. Il formato predefinito per gli screenshot su Mac è PNG, ma puoi facilmente cambiarlo se lo desideri. Il file verrà denominato automaticamente con la data e l'ora dello scatto, rendendo facile trovarlo.
Quando utilizzare questo metodo
Questa opzione è ideale quando vuoi catturare l'intero schermo, senza preoccuparti di selezionare un'area o una finestra specifica. È perfetta per documentare schermate di interi programmi, catturare una pagina web completa o fare un'istantanea di un'intera presentazione.
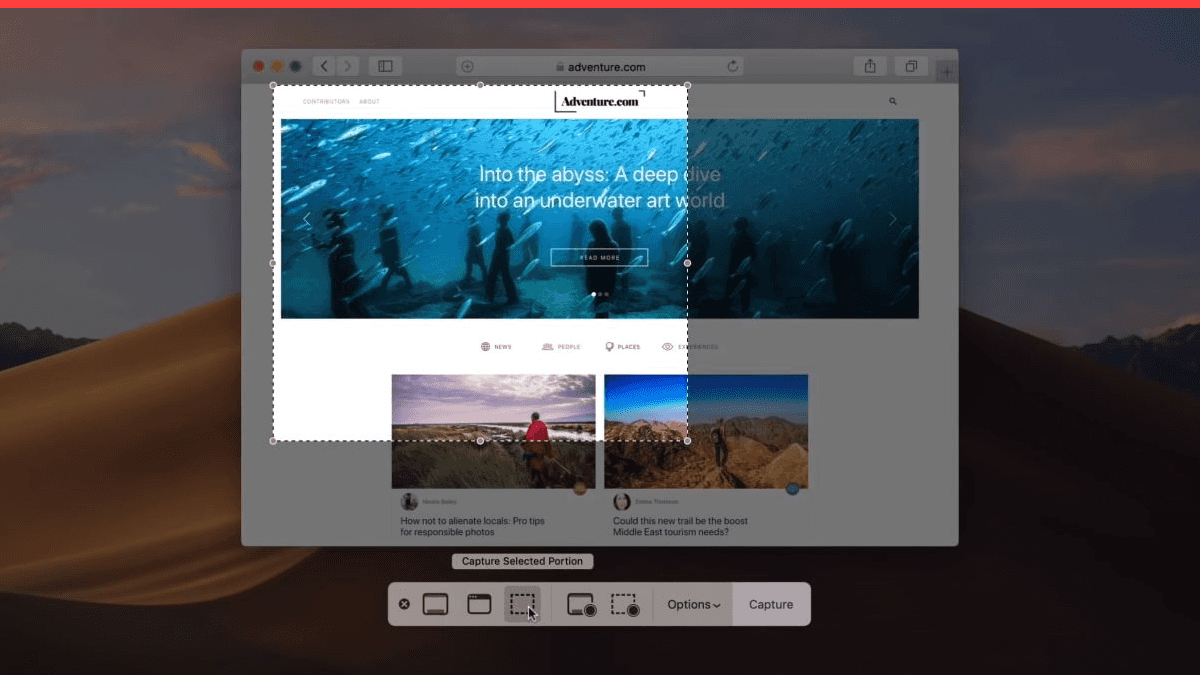
Catturare una parte selezionata dello schermo
Se preferisci avere più controllo sulla parte dello schermo da catturare, puoi optare per un altro tipo di screenshot che ti consente di selezionare solo una porzione dello schermo. Per fare ciò, utilizza Command + Shift + 4.
Quando premi questa combinazione, il cursore del mouse si trasformerà in un mirino. A questo punto, puoi fare clic e trascinare per selezionare l'area dello schermo che desideri catturare. Una volta rilasciato il tasto del mouse, lo screenshot verrà immediatamente scattato e salvato sulla scrivania.
Quando utilizzare questo metodo
Questo metodo è ideale se vuoi catturare solo una parte specifica dello schermo, come una finestra di un'applicazione, un grafico o una sezione di una pagina web. È anche utile quando hai bisogno di rimuovere il disordine dallo schermo, catturando solo gli elementi necessari.
Metodo 2: Utilizzare l'Utility Screenshot di macOS
macOS offre un'utility di screenshot integrata che fornisce maggiore flessibilità rispetto alle combinazioni di tasti. Questa utility ti permette di catturare lo schermo in modo più preciso e ti consente anche di personalizzare alcune opzioni.
Come accedere all'Utility Screenshot
Per avviare l'utility di screenshot integrata in macOS, basta premere Command + Shift + 5. Una barra degli strumenti apparirà nella parte inferiore dello schermo, offrendoti diverse opzioni per catturare ciò che desideri.
Opzioni disponibili nell'Utility Screenshot
L'Utility Screenshot offre tre opzioni principali, ognuna delle quali è utile in situazioni diverse:
Catturare l'intero schermo
Questa opzione ti consente di catturare l'intero schermo, proprio come la combinazione di tasti Command + Shift + 3. Basta cliccare sul primo pulsante della barra degli strumenti per scattare uno screenshot completo del tuo schermo.
Catturare una finestra specifica
Questa funzione è utile quando desideri catturare una finestra specifica senza dover selezionare manualmente un'area dello schermo. Basta cliccare sul secondo pulsante nella barra degli strumenti, quindi fare clic sulla finestra che vuoi catturare. Il programma catturerà solo quella finestra, escludendo tutto il resto.
Catturare una selezione personalizzata dello schermo
Se vuoi catturare una selezione più precisa, puoi usare l'opzione di selezione personalizzata. Basta cliccare sul terzo pulsante e poi selezionare l'area dello schermo che desideri catturare. Questa modalità è molto simile a Command + Shift + 4, ma ti offre un'interfaccia grafica per facilitare la selezione.
Altre opzioni disponibili
Oltre a scegliere l'area da catturare, l'Utility Screenshot offre altre opzioni di personalizzazione. Puoi scegliere dove salvare l'immagine (Scrivania, Documenti, Appunti o una cartella personalizzata), configurare un timer per lo scatto (utile se desideri scattare uno screenshot senza premere il pulsante subito) e regolare altre impostazioni.
Quando utilizzare questo metodo
L'Utility Screenshot è ideale quando hai bisogno di opzioni avanzate e un maggiore controllo su come catturare gli screenshot. È particolarmente utile per coloro che devono catturare frequentemente diverse sezioni dello schermo e che vogliono evitare di dover ripetere le operazioni manualmente.
Metodo 3: Utilizzare l'Applicazione Preview
L'applicazione Preview di macOS non è solo un visualizzatore di immagini; offre anche una funzione di screenshot integrata che puoi utilizzare per catturare ciò che appare sullo schermo.
Come fare uno screenshot con Preview
Per fare uno screenshot con Preview, apri l'applicazione dal tuo Mac e vai nel menu File. Da lì, seleziona l'opzione Cattura schermata. Verrà visualizzato un menu che ti permette di scegliere una delle seguenti opzioni:
- Catturare l'intero schermo
- Catturare una finestra specifica
- Catturare una selezione personalizzata dello schermo
Una volta scelto il tipo di screenshot che desideri, Preview catturerà l'immagine e la aprirà automaticamente.
Modificare e salvare lo screenshot
Una volta catturato lo screenshot, Preview ti consente di modificarlo prima di salvarlo. Puoi aggiungere annotazioni, ritagliare l'immagine, evidenziare porzioni specifiche o fare altre modifiche utili. Dopo aver fatto tutte le modifiche necessarie, puoi salvare lo screenshot nei formati che preferisci, come PNG, JPEG o TIFF.
Quando utilizzare questo metodo
Questo metodo è utile se hai bisogno di un controllo più preciso sull'immagine che stai catturando e se desideri modificarla immediatamente dopo averla scattata. È ideale per situazioni in cui è necessario aggiungere annotazioni o altre modifiche direttamente sull'immagine.
Conclusione
In questo articolo, abbiamo esplorato diversi metodi su come fare uno screenshot su Mac, dai tasti di scelta rapida alla potente Utility Screenshot. Qualunque sia il tuo scopo, c'è sicuramente un metodo che soddisferà le tue esigenze. Ora che conosci tutti i trucchi, sarai in grado di catturare facilmente qualsiasi parte dello schermo del tuo Mac.
Fare uno screenshot su Mac è un processo semplice e versatile che può essere eseguito in diversi modi a seconda delle tue esigenze. Che tu stia catturando l'intero schermo, una finestra specifica o una selezione personalizzata, macOS offre strumenti facili da usare e funzionali. Con i metodi che ti abbiamo illustrato, avrai sempre il controllo su ciò che catturi e su come lo salvi, consentendoti di documentare, condividere e organizzare le informazioni con facilità.
Che tu sia un utente occasionale o un professionista, sapere come fare uno screenshot su Mac è una competenza fondamentale che ti permetterà di lavorare in modo più efficiente e preciso. Ora che conosci i diversi metodi disponibili, puoi scegliere quello che meglio si adatta alle tue esigenze e iniziare a catturare le informazioni che ti interessano in modo semplice e veloce.
Le persone chiedono anche
Qual è la combinazione di tasti per fare uno screenshot su Mac?
La combinazione di tasti per fare uno screenshot su Mac è Command + Shift + 3 per catturare l'intero schermo, oppure Command + Shift + 4 per selezionare una parte dello schermo da catturare.
Come posso catturare una finestra specifica su Mac?
Per catturare una finestra specifica su Mac, premi Command + Shift + 4, quindi premi la barra spaziatrice. Il cursore si trasformerà in una fotocamera. Clicca sulla finestra che desideri catturare.
Dove vengono salvati gli screenshot su Mac?
Gli screenshot su Mac vengono generalmente salvati sulla scrivania per impostazione predefinita. Tuttavia, puoi modificare la posizione di salvataggio utilizzando le impostazioni nell'Utility Screenshot.
Posso modificare uno screenshot su Mac?
Sì, puoi modificare uno screenshot su Mac utilizzando l'app Preview. Una volta catturato lo screenshot, aprilo con Preview per aggiungere annotazioni, ritagliare o fare altre modifiche.
Come posso fare uno screenshot senza usare la tastiera su Mac?
Puoi fare uno screenshot senza usare la tastiera su Mac utilizzando l'Utility Screenshot. Apri l'applicazione premendo Command + Shift + 5, che ti permetterà di selezionare la modalità di cattura preferita.


