Macでスクリーンショットを撮る簡単な方法【初心者向け】
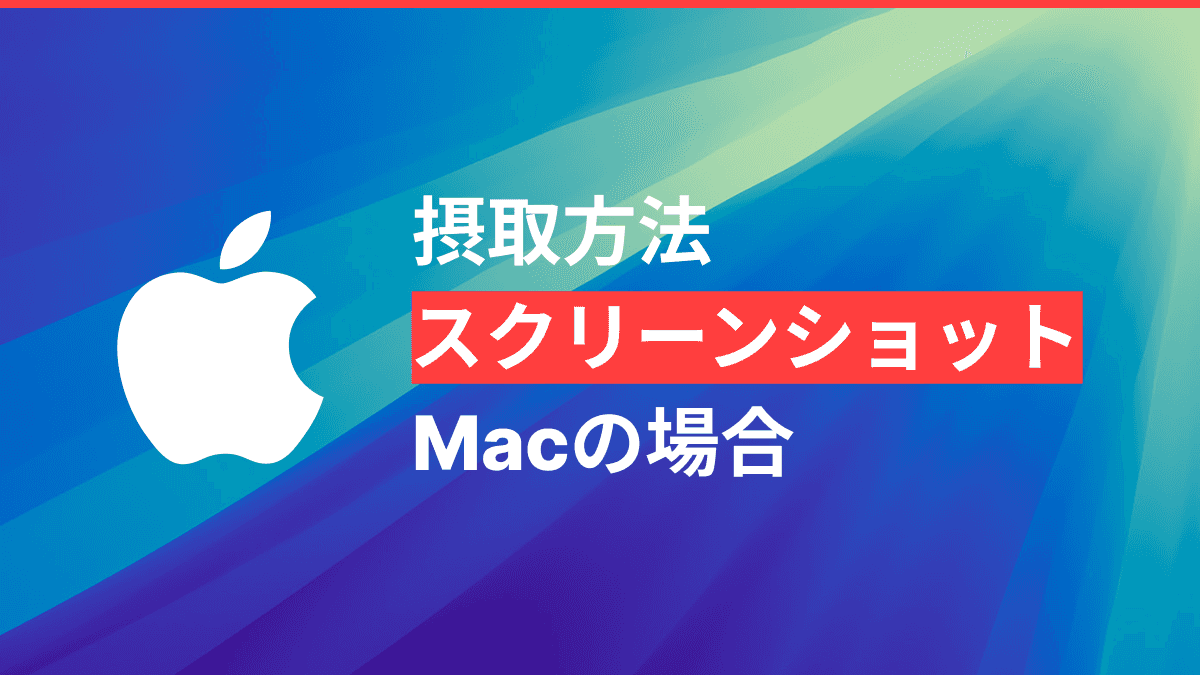
Macでスクリーンショットを撮る方法を知りたい方にとって、スクリーンショットの撮影方法をマスターすることは、日常の作業において非常に便利です。Macでは、スクリーンショットを簡単に撮影するための複数の方法が用意されています。この記事では、Macのスクリーンショット機能を活用するための詳細な方法を紹介します。
スクリーンショットは、プレゼンテーションや報告書、問題報告などさまざまなシーンで役立ちます。特に、Macユーザーであれば、スクリーンショットの便利な機能を活用することで、作業効率が大幅に向上するでしょう。では、どのようにMacでスクリーンショットを撮ることができるのでしょうか?次に、スクリーンショットの撮影方法をいくつかのステップで見ていきましょう。
Macでスクリーンショットを撮る方法
Macでは、スクリーンショットを撮るためのショートカットがいくつか用意されており、それぞれ異なる用途に応じた方法を選べます。以下に、代表的な方法を説明します。
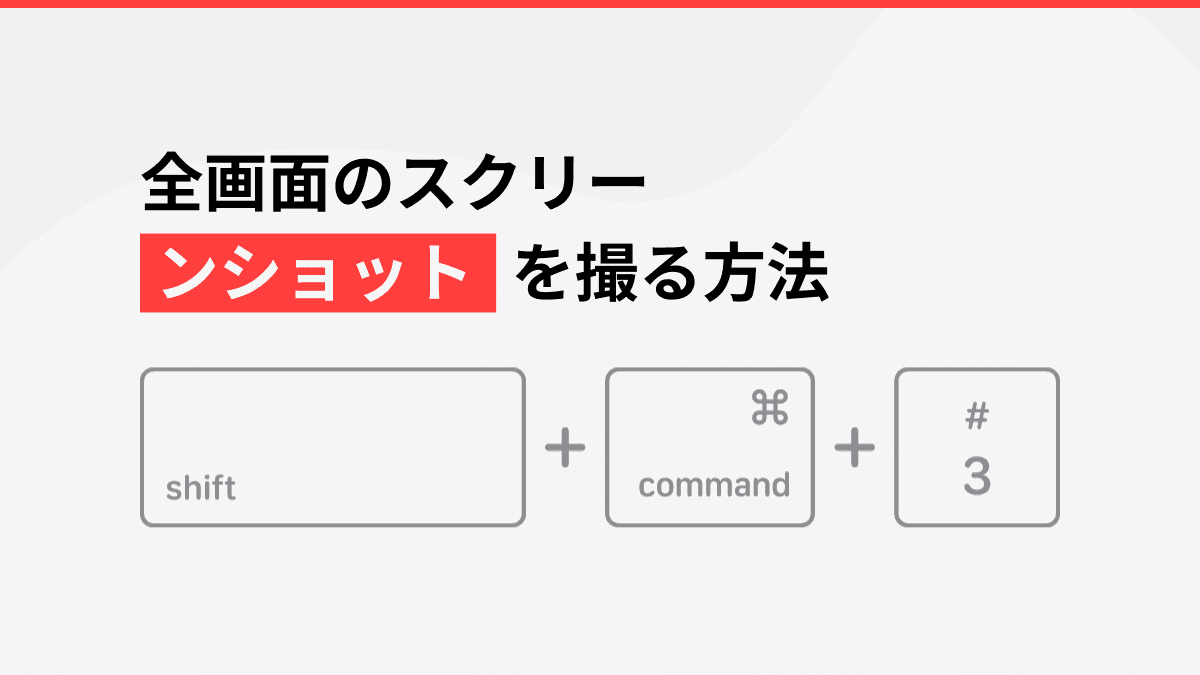
1. 全画面のスクリーンショットを撮る方法
全画面のスクリーンショットを撮りたい場合は、シンプルなキーボードショートカットを使用します。Macで全画面をキャプチャするには、「Command (⌘) + Shift + 3」を押すだけです。このショートカットを使うと、Macの画面全体が画像として保存されます。
2. 選択範囲のスクリーンショットを撮る方法
画面の一部だけをキャプチャしたい場合は、選択範囲のスクリーンショットを撮ることができます。これを行うには、「Command (⌘) + Shift + 4」を押し、カーソルをドラッグして範囲を選択します。選択した範囲が画像として保存されます。
3. ウィンドウのスクリーンショットを撮る方法
特定のウィンドウだけをキャプチャしたい場合、「Command (⌘) + Shift + 4」を押した後、スペースキーを押します。その後、キャプチャしたいウィンドウをクリックすると、そのウィンドウのみがスクリーンショットとして保存されます。
4. タッチバーのスクリーンショットを撮る方法
MacBook Proに搭載されているタッチバーのスクリーンショットを撮りたい場合、「Command (⌘) + Shift + 6」を押すと、タッチバーの内容が画像として保存されます。
スクリーンショットの保存先とカスタマイズ
スクリーンショットはデフォルトでデスクトップに保存されますが、保存先を変更したり、ファイル形式を変更することもできます。これを行うには、ターミナルを使用する必要があります。設定を変更すると、スクリーンショットを特定のフォルダーに保存したり、PNG形式ではなくJPG形式で保存することができます。
スクリーンショットを編集する方法
スクリーンショットを撮った後、簡単な編集が必要な場合もあります。Macには、「プレビュー」アプリを使って簡単にスクリーンショットを編集する機能が搭載されています。画像にテキストや図形を追加したり、サイズを調整することができます。
スクリーンショットをMacで共有する方法
スクリーンショットを撮った後、メールやメッセージで簡単に共有することができます。スクリーンショットが保存されると、プレビューが自動的に表示され、そこから直接共有することができます。
結論
Macでスクリーンショットを撮る方法は非常に簡単で、作業効率を大幅に向上させる便利なツールです。特に、スクリーンショットの保存先をカスタマイズしたり、編集機能を使って画像を最適化することで、さらに便利に活用することができます。今後、Macでスクリーンショットを撮る方法を使いこなすことで、日々の作業がスムーズに進むことでしょう。
人々も尋ねます
1. Macでスクリーンショットを撮るにはどうすれば良いですか?
Macでスクリーンショットを撮るには、ショートカットを使用する方法があります。「Command + Shift + 3」で全画面、「Command + Shift + 4」で選択範囲を撮影できます。
2. Macでスクリーンショットの保存先を変更できますか?
はい、Macではスクリーンショットの保存先を変更することができます。ターミナルを使って保存先を指定することができます。
3. Macでスクリーンショットを編集するにはどうすれば良いですか?
Macでスクリーンショットを編集するには、「プレビュー」アプリを使って画像にテキストや図形を追加したり、サイズを調整することができます。
4. Macでスクリーンショットを自動的にクリップボードに保存する方法はありますか?
はい、「Command + Control + Shift + 3」または「Command + Control + Shift + 4」を使うことで、スクリーンショットをクリップボードに保存し、他のアプリケーションに貼り付けることができます。
5. Macでスクリーンショットを編集後に共有するにはどうすれば良いですか?
スクリーンショットを編集した後、「プレビュー」アプリから直接、メールやメッセージで共有することができます。


