Screenshot Maken op Mac: Eenvoudige Uitleg

Het maken van een screenshot op een Mac is een eenvoudige en handige manier om snel visuele informatie vast te leggen. Of je nu een belangrijke e-mail wilt delen, een foutmelding wilt vastleggen of gewoon een moment op je scherm wilt bewaren, screenshots zijn een krachtige tool die elke Mac-gebruiker zou moeten kennen. In dit artikel leggen we je uit hoe maak je een screenshot op een Mac, evenals verschillende methoden en instellingen die je kunt gebruiken.
Of je nu een nieuwe Mac-gebruiker bent of een ervaren gebruiker die op zoek is naar handige sneltoetsen, het proces is eenvoudig te begrijpen. Hoe maak je een screenshot op een Mac? Er zijn verschillende manieren om dit te doen, afhankelijk van je behoeften. Dit artikel behandelt de basisprincipes en geavanceerde tips voor het maken van screenshots op een Mac-computer.
Basis Methoden voor Screenshot Maken op een Mac
Op een Mac zijn er verschillende manieren om screenshots te maken, afhankelijk van het type screenshot dat je wilt vastleggen. Het is handig om de juiste sneltoetsen en tools te kennen, zodat je snel en efficiënt je scherm kunt vastleggen zonder veel gedoe. Of je nu een volledige schermafbeelding nodig hebt, een specifiek gedeelte van het scherm, of zelfs een venster, macOS biedt allemaal opties om het proces eenvoudig te maken. In dit artikel zullen we de drie meest populaire methoden bespreken die je met sneltoetsen kunt gebruiken en die je tijd kunnen besparen. We behandelen ook geavanceerde opties, evenals handige tips voor het bewerken van je screenshots, zodat je ze precies kunt aanpassen aan je behoeften.
Het maken van een screenshot op een Mac kan op verschillende manieren. Je kunt snel een volledige schermafbeelding maken, een specifiek deel van je scherm vastleggen, of zelfs een venster vastleggen. Elke methode heeft zijn eigen specifieke voordelen en kan gemakkelijk worden uitgevoerd door de juiste sneltoetsen te gebruiken. In dit artikel bespreken we de verschillende manieren om screenshots te maken, evenals enkele handige functies die macOS biedt voor geavanceerde screenshots en bewerking van de vastgelegde beelden.
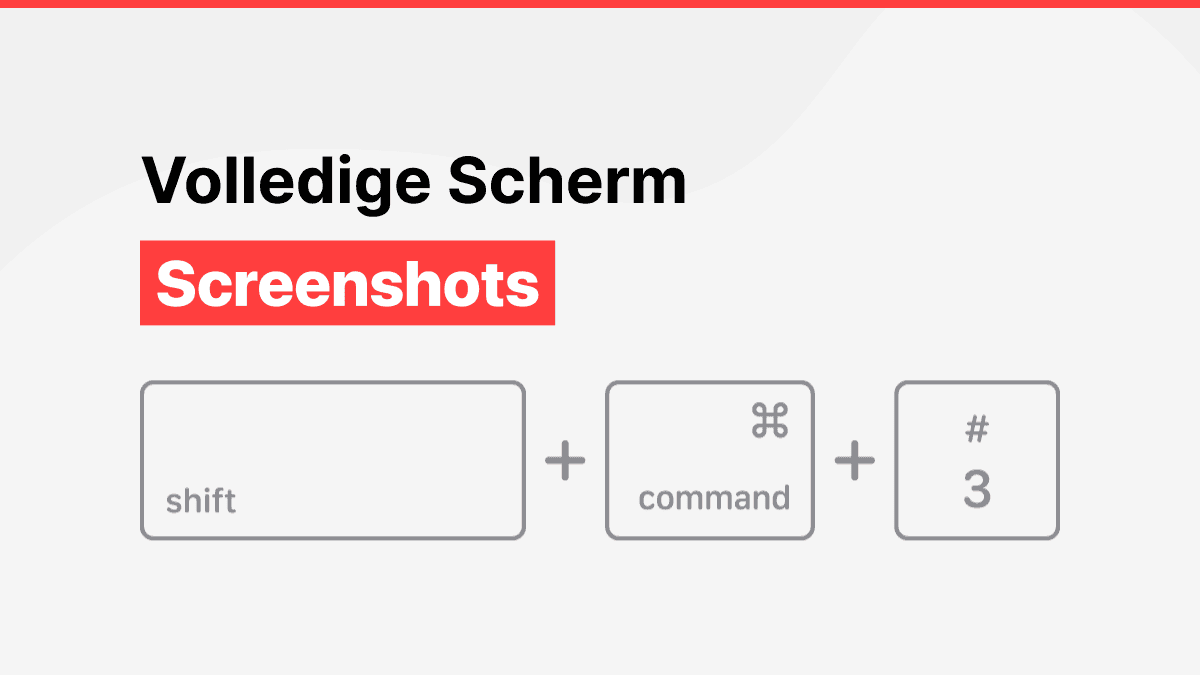
Volledige Scherm Screenshot
Een van de snelste manieren om een screenshot van je volledige scherm te maken op een Mac is door de sneltoets Command + Shift + 3 in te drukken. Zodra je deze toetsencombinatie indrukt, maakt je Mac een screenshot van het hele scherm. Het resultaat wordt automatisch opgeslagen op je bureaublad als een PNG-bestand. Deze methode is ideaal wanneer je snel een afbeelding van je hele scherm wilt vastleggen zonder dat je je zorgen hoeft te maken over het selecteren van een specifiek gebied.
Deze manier van het maken van een screenshot is bijzonder handig wanneer je bijvoorbeeld een foutmelding wilt vastleggen die zich over je hele scherm uitstrekt of wanneer je meerdere elementen op je scherm wilt vastleggen. Het is de meest eenvoudige en directe manier om een screenshot te maken van alles wat er op je scherm wordt weergegeven.
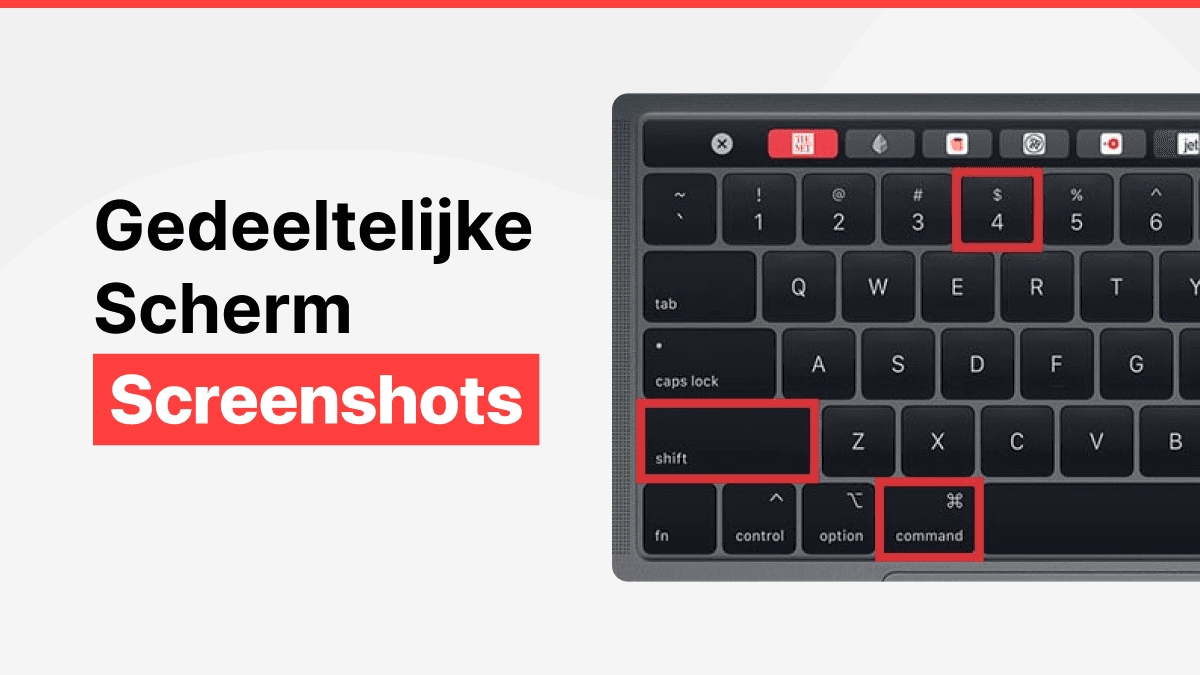
Gedeeltelijke Scherm Screenshot
Wil je alleen een specifiek gedeelte van je scherm vastleggen? Dan is de sneltoets Command + Shift + 4 de oplossing. Wanneer je deze toetsencombinatie indrukt, verandert de cursor in een kruisje, en kun je het gewenste gebied op je scherm selecteren door met de muis te slepen. Zodra je het gewenste gedeelte hebt geselecteerd, laat je de muisknop los, en de screenshot wordt automatisch opgeslagen op je bureaublad.
Deze methode is ideaal wanneer je slechts een klein gedeelte van je scherm wilt vastleggen, zoals een specifieke afbeelding, een tekstgedeelte, of een klein venster zonder de rest van de informatie op je scherm. Het is een flexibele optie die je in staat stelt om precies datgene vast te leggen wat je nodig hebt.
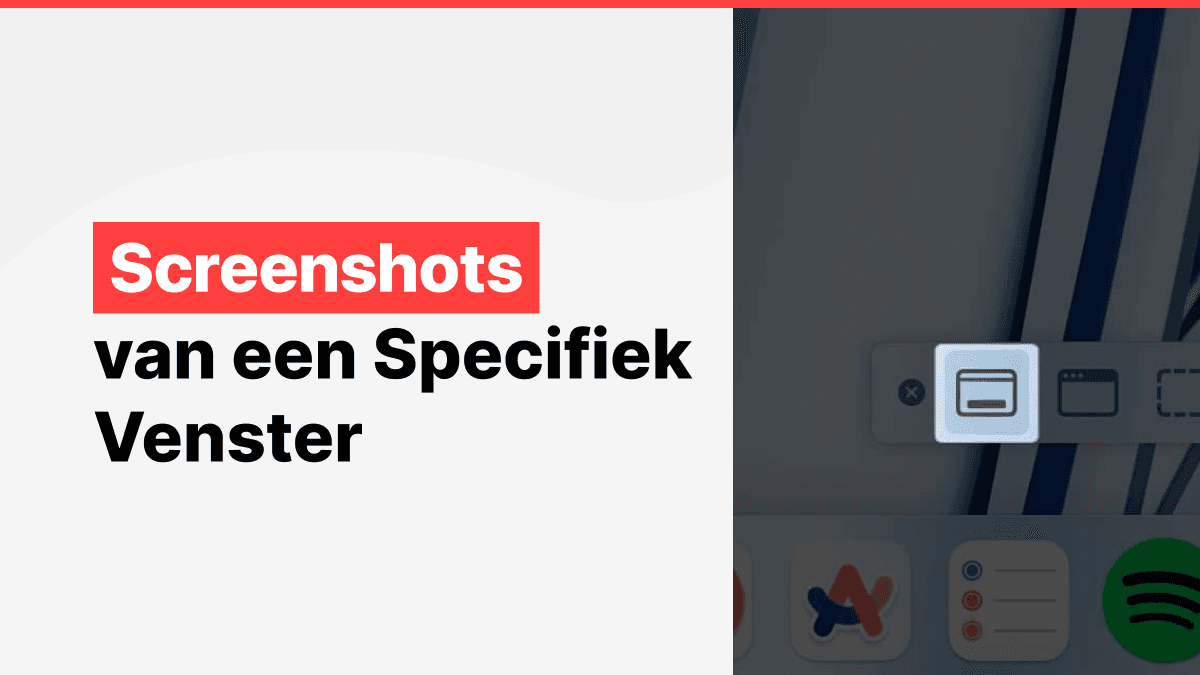
Screenshot van een Specifiek Venster
Een andere handige manier om een screenshot te maken is door een specifiek venster vast te leggen, in plaats van een gedeelte van het scherm of het volledige scherm. Dit kun je doen door de sneltoets Command + Shift + 4 in te drukken en vervolgens de spatiebalk in te drukken. Je cursor verandert in een camera-icoon, en je kunt gewoon op het venster klikken waarvan je een screenshot wilt maken. Het geselecteerde venster wordt dan automatisch vastgelegd en opgeslagen als een PNG-bestand op je bureaublad.
Deze methode is bijzonder handig wanneer je alleen de inhoud van één specifiek venster wilt vastleggen, zoals een browserpagina, een tekstverwerkingsdocument of een open programma. Het is ideaal voor situaties waarin je de focus wilt leggen op één bepaald element zonder de rest van je scherm op te nemen.
Geavanceerde Screenshot Opties op een Mac
Naast de basisopties zijn er ook geavanceerdere manieren om screenshots te maken met behulp van de macOS Screenshot-app. Deze app biedt extra functies zoals het opnemen van je scherm of het toevoegen van timers aan je screenshots.
Gebruik van de Screenshot App
De Screenshot-app kan worden geopend door Command + Shift + 5 in te drukken. Deze app biedt verschillende opties voor het maken van screenshots en schermopnames. Je kunt kiezen tussen het vastleggen van het volledige scherm, een specifiek venster, of een geselecteerd gedeelte van het scherm. Daarnaast kun je de app ook gebruiken om je scherm op te nemen, wat ideaal is voor het vastleggen van demonstraties, tutorials, of andere schermactiviteiten.
De Screenshot-app biedt ook de mogelijkheid om een timer in te stellen voordat de screenshot wordt gemaakt. Dit kan handig zijn als je jezelf wat tijd wilt geven om een actie uit te voeren voordat de screenshot wordt vastgelegd. Met deze app heb je dus meer flexibiliteit dan met de standaard sneltoetsen alleen.
Instellingen voor Opslaglocatie van Screenshots
Standaard worden screenshots opgeslagen op je bureaublad. Als je de opslaglocatie van je screenshots wilt wijzigen, kun je dit eenvoudig doen via de Screenshot-app. Open de app, klik op Opties, en je kunt kiezen om je screenshots naar een andere map te verplaatsen, of zelfs naar je iCloud-account voor een gemakkelijkere toegang vanaf andere apparaten. Dit kan handig zijn als je veel screenshots maakt en ze op een georganiseerde manier wilt opslaan.
Handige Tips voor het Bewerken van Screenshots
Eenmaal gemaakt, kun je je screenshots bewerken om ze precies te krijgen zoals je wilt. macOS biedt basisbewerkingsopties, zoals het toevoegen van tekst, lijnen en het bijsnijden van je afbeelding.
Bewerken in Voorvertoning
Als je een screenshot wilt bewerken, kun je deze eenvoudig openen in Voorvertoning, de standaard beeldviewer van macOS. Hier kun je basisbewerkingen uitvoeren, zoals het toevoegen van tekst of vormen, het bijsnijden van de afbeelding, en zelfs het aanpassen van de kleuren.
Gebruik van Derde Partij Apps
Als je geavanceerdere bewerkingsopties nodig hebt, kun je apps van derden zoals Skitch of Snagit gebruiken. Deze apps bieden uitgebreide tools voor annotatie, markeringen, en het aanpassen van je screenshots voor presentaties of documenten. Ze bieden meer controle en precisie dan de ingebouwde bewerkingsopties van macOS, en kunnen handig zijn voor professionals die regelmatig screenshots moeten maken en bewerken.
Conclusie
Hoe maak je een screenshot op een Mac? Het antwoord is eenvoudig dankzij de gebruiksvriendelijke sneltoetsen en ingebouwde tools die macOS biedt. Of je nu een compleet scherm wilt vastleggen of slechts een klein gedeelte van je werkruimte, je hebt voldoende opties tot je beschikking om efficiënt en snel screenshots te maken. Vergeet niet om ook de geavanceerde functies van de Screenshot-app en bewerkingsopties in Voorvertoning te verkennen voor een optimale ervaring!
Mensen vragen ook
Wat is de sneltoets om een screenshot te maken op een Mac?
De sneltoetsen zijn Command + Shift + 3 voor een volledige screenshot, en Command + Shift + 4 om een gedeelte van het scherm vast te leggen.
Hoe kan ik de locatie van mijn screenshots wijzigen op een Mac?
Je kunt de locatie van je screenshots wijzigen via de Screenshot-app door naar Opties te gaan en een nieuwe opslaglocatie te kiezen.
Kan ik een screenshot maken zonder deze op te slaan op mijn Mac?
Ja, door de sneltoets Command + Control + Shift + 3 of Command + Control + Shift + 4 te gebruiken, wordt de screenshot naar je klembord gekopieerd in plaats van op te slaan.
Hoe maak ik een screenshot van een specifiek venster op mijn Mac?
Gebruik Command + Shift + 4 en druk vervolgens op de spatiebalk om je cursor om te zetten in een camera. Klik op het venster dat je wilt vastleggen.
Kan ik mijn screenshots bewerken op een Mac?
Ja, je kunt je screenshots bewerken met Voorvertoning voor basisbewerkingen zoals het toevoegen van tekst en het bijsnijden van de afbeelding.


