Ta Skjermbilde på Mac: Enkel Trinnvis Guide

Når du bruker en Mac, er det ofte nødvendig å ta skjermbilder for å fange viktige detaljer på skjermen. Enten du skal lagre et øyeblikksbilde av et websideinnhold, en feilmelding eller en viktig del av et dokument, er det enkelt å ta et skjermbilde på en Mac. "Hvordan ta et skjermbilde på Mac" er et spørsmål mange nye og erfarne Mac-brukere stiller, og det finnes flere måter å gjøre det på.
Å ta skjermbilder på en Mac er en nyttig ferdighet for alle som ønsker å lagre eller dele skjerminnhold raskt og effektivt. Denne guiden vil gå gjennom de forskjellige metodene du kan bruke for å ta et skjermbilde på Mac, enten du ønsker å fange hele skjermen eller bare et spesifikt område.
Typer skjermbilder du kan ta på Mac
Mac-brukere har tilgang til flere alternativer når det gjelder å ta skjermbilder. Dette er en praktisk funksjon for både personlig og profesjonell bruk, enten du ønsker å fange en hel skjerm, et spesifikt område, eller bare et vindu. Med Mac har du mange metoder å velge mellom, og valget avhenger helt av hva du trenger å fange på skjermen. I denne artikkelen vil vi gå gjennom de mest populære metodene for å ta skjermbilder på Mac, og gi deg en grundig forklaring på hvordan du bruker hver av dem.
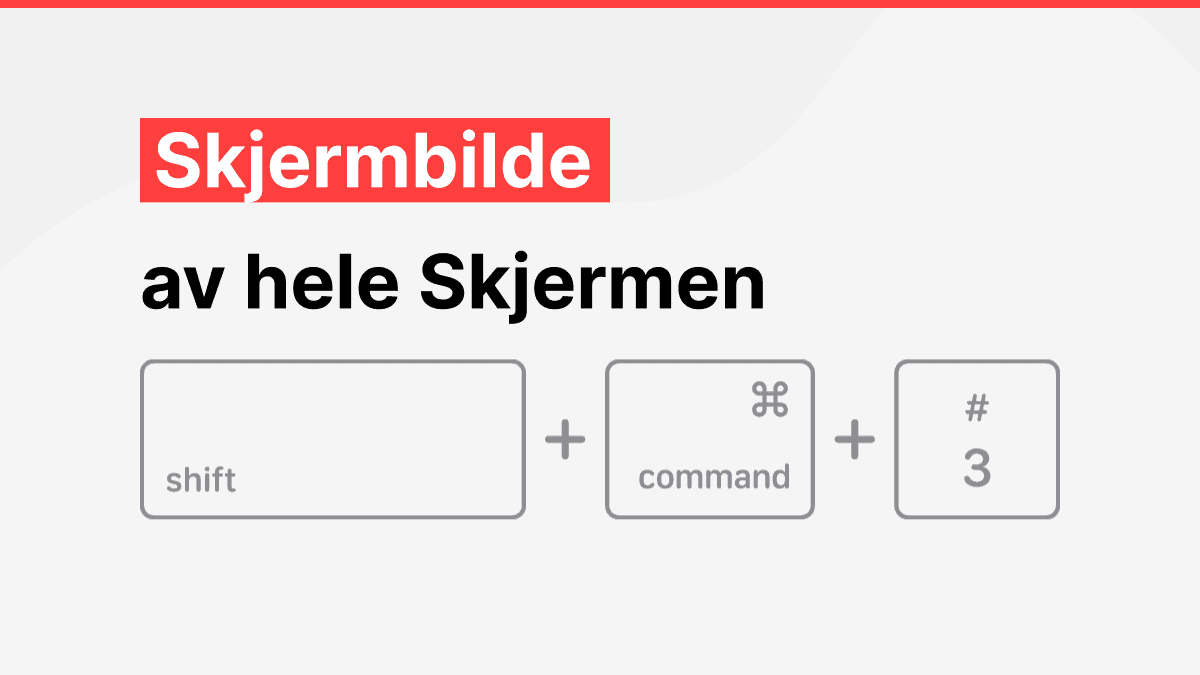
Skjermbilde av hele skjermen
Den enkleste og raskeste måten å ta et skjermbilde av hele skjermen på Mac er ved å bruke en hurtigtast. Dette er den mest grunnleggende metoden, men den er svært effektiv når du ønsker å fange alt som vises på skjermen.
- Trykk på Cmd + Shift + 3 samtidig.
- Skjermbildet lagres automatisk på skrivebordet.
Når du tar et skjermbilde av hele skjermen, fanges alt som vises på skjermen, inkludert alle vinduer, menyer og bakgrunnsbilder. Dette alternativet er perfekt når du ønsker å fange et bilde av noe som er synlig på skjermen, som et nettsted, en dokumentvisning, et bilde, eller et grafisk design. Det kan også være nyttig for å dele informasjon raskt med andre, eller å bruke det til opplæringsformål.
Bruksområder for skjermbilde av hele skjermen
Denne metoden er veldig nyttig når du trenger å dokumentere hele skjermen, som når du ønsker å vise hvordan en nettside ser ut i sin helhet, eller når du skal dele informasjon fra et videomøte. Det er også ideelt for å ta skjermbilder av feilmeldinger, eller når du trenger å fange et tidsbegrenset innhold.
Skjermbilde av et valgt område
Noen ganger trenger du ikke å fange hele skjermen, men bare en del av den. Mac gir deg fleksibilitet til å velge et spesifikt område av skjermen som du ønsker å ta et bilde av. Dette gir deg kontroll over hva som fanges, og det kan være spesielt nyttig når du bare ønsker å fange et bestemt område av et dokument, et bilde, eller en webside.
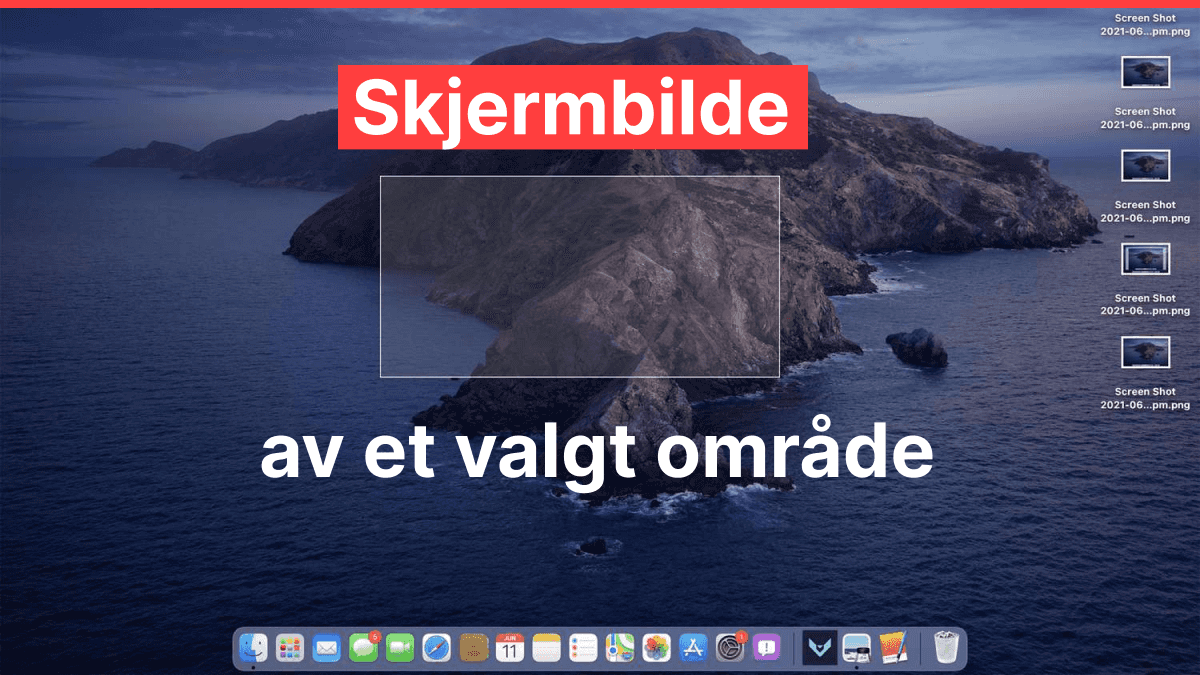
Hvordan ta et skjermbilde av et valgt område:
- Trykk på Cmd + Shift + 4.
- Etter at du har trykket på hurtigtasten, vil markøren forvandles til et kryss.
- Dra musen over området du ønsker å fange.
- Når du slipper musen, tas skjermbildet.
Denne metoden gir deg mer kontroll over hva du ønsker å fange, og det er ideelt når du bare trenger å ta bilde av et spesifikt område. Du kan fange en liten del av en webside, et bilde eller en tekstboks, og unngå å inkludere alt annet på skjermen.
Bruksområder for skjermbilde av et valgt område
Skjermbilde av et valgt område kan være svært nyttig i mange situasjoner. For eksempel, hvis du trenger å ta bilde av et spesifikt avsnitt i et dokument eller fange et grafisk element på en nettside, vil denne metoden være mer presis og effektiv enn å ta et bilde av hele skjermen. Denne funksjonen kan også være nyttig når du ønsker å skjære bort irrelevant informasjon.
Skjermbilde av et vindu
Noen ganger vil du kanskje bare ta et skjermbilde av et bestemt vindu på Mac, for eksempel et programvindu eller et nettleservindu. Dette kan være nyttig hvis du ønsker å fange innholdet i ett spesifikt vindu uten å inkludere noe annet som er åpent på skjermen. Heldigvis gir Mac deg en rask og enkel metode for dette også.
Hvordan ta et skjermbilde av et vindu:
- Trykk på Cmd + Shift + 4, og deretter trykk på Space (mellomromstasten).
- Markøren vil endre seg til et kameraikon.
- Klikk på vinduet du ønsker å fange.
Når du klikker på vinduet, vil et skjermbilde av hele vinduet bli tatt og lagret på skrivebordet. Denne metoden fanger bare innholdet i det spesifikke vinduet, og utelater alt annet som kan være åpent på skjermen.
Bruksområder for skjermbilde av et vindu
Skjermbilde av et vindu er perfekt når du ønsker å fange et spesifikt program eller en nettside, men ikke vil inkludere bakgrunnen eller andre vinduer som kan være åpne. Dette er en flott løsning for når du vil fange et bilde av et nettleservindu, et regneark, eller et tekstbehandlingsdokument.
Hvordan lagre og redigere skjermbilder på Mac
Etter at du har tatt skjermbildet, kan du enkelt lagre det og gjøre redigeringer om nødvendig. Skjermbildene lagres som standard på skrivebordet, men du kan endre lagringsstedet.
Endre lagringssted
Som standard lagres skjermbilder på skrivebordet, men du kan endre dette stedet for å organisere skjermbildene bedre.
Slik endrer du lagringsstedet for skjermbilder på Mac:
- Åpne System Preferences (Systeminnstillinger).
- Klikk på Keyboard (Tastatur).
- Gå til fanen Shortcuts (Hurtigtaster).
- Velg Screenshots og endre lagringsstedet etter behov.
Ved å endre lagringsstedet kan du organisere skjermbildene bedre, spesielt hvis du tar mange skjermbilder på daglig basis. Du kan for eksempel velge å lagre skjermbildene direkte til en spesifikk mappe på skrivebordet eller til et annet sted på datamaskinen.
Redigere skjermbilder
Etter at skjermbildet er tatt, kan du enkelt redigere det med de innebygde verktøyene i macOS. Bruk Preview for å beskjære, legge til tekst, markere, eller endre fargejusteringene på skjermbildet.
- Åpne skjermbildet i Preview.
- Bruk verktøyene i verktøylinjen for å legge til tekst eller tegne på bildet.
- Du kan også bruke beskjæringsverktøyet for å kutte bort unødvendige deler av bildet.
Denne redigeringsfunksjonen gir deg muligheten til å gjøre skjermbildene mer informative eller tilpasset før du deler dem med andre eller bruker dem i presentasjoner.
Bruke Skjermbilder i MacOS Mojave eller nyere
I macOS Mojave og nyere versjoner ble det introdusert et nytt skjermbildeverktøy som gir flere alternativer for skjermbilder. Dette verktøyet gir deg mer kontroll over hvordan og når du tar skjermbilder, og det inkluderer ekstra funksjoner som tidtaker og muligheten til å velge lagringssted for bildene.
Slik bruker du skjermbildeverktøyet i macOS Mojave eller nyere:
- Trykk på Cmd + Shift + 5.
- Et skjermbildeverktøy vises på skjermen med flere alternativer.
- Du kan velge om du vil ta et skjermbilde av hele skjermen, et valgt område, eller et vindu.
- Klikk på Options for å velge hvor skjermbildene skal lagres, og om du vil bruke en tidtaker.
Denne oppdaterte funksjonen gir deg mer fleksibilitet, spesielt hvis du trenger å planlegge når skjermbildet skal tas, eller hvis du ønsker å fange et bilde på et bestemt tidspunkt.
Konklusjon
Å vite "hvordan ta et skjermbilde på Mac" er en praktisk ferdighet som gjør det enklere å fange og dele informasjon fra datamaskinen din. Enten du trenger å fange hele skjermen, et spesifikt område eller et enkelt vindu, har Mac flere enkle metoder for å gjøre dette. Ved å bruke hurtigtaster og skjermbildeverktøyene som er tilgjengelige på Mac, kan du effektivt ta skjermbilder og tilpasse dem etter behov.
Folk spør også
Hva er den raskeste måten å ta et skjermbilde på Mac?
Den raskeste måten er å trykke Cmd + Shift + 3 for å ta et skjermbilde av hele skjermen.
Hvordan ta et skjermbilde av et spesifikt område på Mac?
Trykk Cmd + Shift + 4, og dra deretter over området du vil fange.
Kan jeg endre lagringsstedet for skjermbilder på Mac?
Ja, du kan endre lagringsstedet for skjermbilder i System Preferences under Keyboard > Shortcuts > Screenshots.
Er det mulig å redigere skjermbilder på Mac?
Ja, du kan bruke Preview for å redigere skjermbilder på Mac, som å beskjære eller legge til tekst.
Hvordan bruke skjermbildeverktøyet i macOS Mojave eller nyere?
Trykk Cmd + Shift + 5 for å åpne skjermbildeverktøyet og velg ønsket alternativ for skjermbilde.


