Como tirar print no Mac: Guia rápido e fácil
Fazer uma captura de tela no Mac é uma habilidade simples, mas essencial, para capturar informações visuais em seu dispositivo. Se você é novo no Mac ou simplesmente não sabe como usar as ferramentas nativas para capturas de tela, este guia vai te ajudar. No processo de aprender como fazer uma captura de tela no Mac, você descobrirá as várias maneiras de personalizar e facilitar essa tarefa.
MacOS oferece diferentes métodos para capturar sua tela de maneira eficiente. Você pode usar atalhos de teclado, aplicativos integrados ou até mesmo recursos avançados de edição, tudo dentro do próprio sistema operacional. Neste blog, explicaremos as opções mais práticas para tirar capturas de tela e as funcionalidades de cada método.
Métodos para Fazer Captura de Tela no Mac
Existem diversas maneiras de capturar a tela no seu Mac. Cada método é projetado para uma necessidade diferente, dependendo do que você deseja capturar (tela inteira, parte da tela, uma janela específica, etc.). Vamos explorar cada uma dessas opções com detalhes.
1. Usando os Atalhos de Teclado
Uma das formas mais rápidas e eficientes de capturar a tela no Mac é usar os atalhos de teclado. Eles são fáceis de lembrar e podem ser usados sem a necessidade de abrir aplicativos ou configurar qualquer outra coisa.
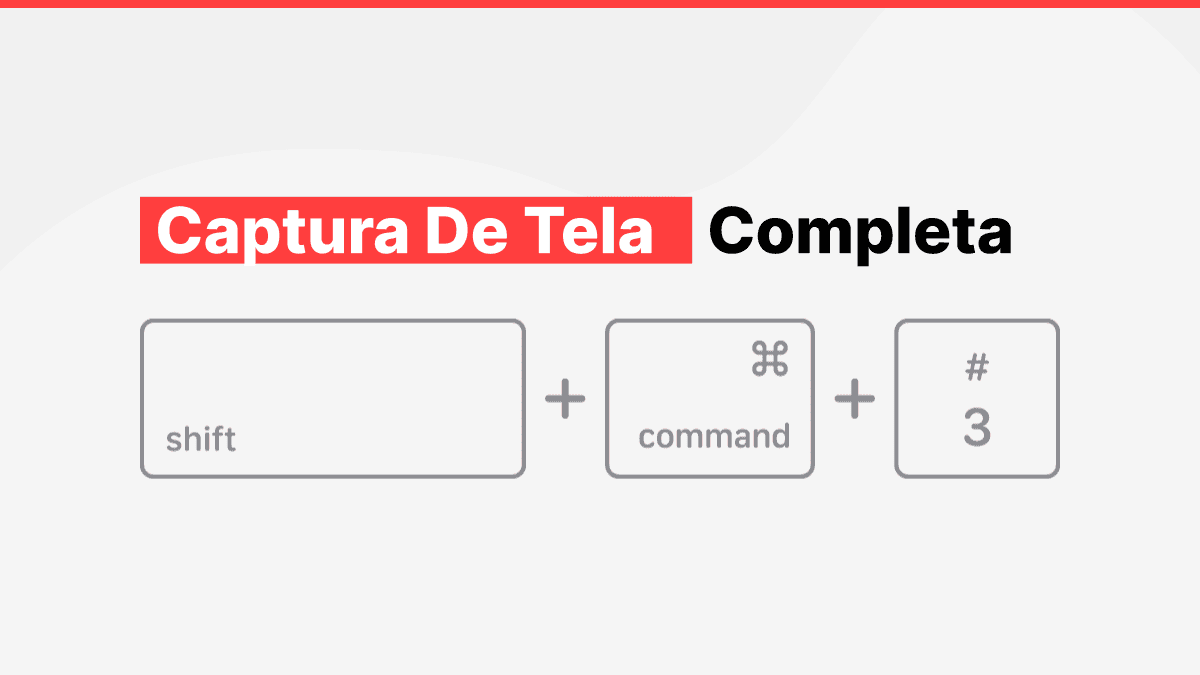
Captura de Tela Completa
A maneira mais simples de fazer uma captura de toda a tela é pressionar as teclas Command (⌘) + Shift + 3. Quando você pressionar essas teclas, o Mac irá capturar toda a tela e salvar a imagem automaticamente na sua área de trabalho. Essa função é ideal quando você deseja capturar a tela inteira, como quando você está fazendo uma apresentação ou mostrando algo em sua tela para outra pessoa.
Captura de Parte da Tela
Às vezes, você não precisa da tela inteira, mas apenas de uma parte específica dela. Para isso, pressione Command (⌘) + Shift + 4. Quando você fizer isso, o cursor do seu mouse se transformará em uma cruz, permitindo que você selecione a área que deseja capturar. Basta clicar e arrastar o mouse para selecionar a área e, assim que você soltar o botão do mouse, a captura será feita.
Captura de Tela de uma Janela Específica
Uma das vantagens do atalho Command (⌘) + Shift + 4 é que, ao pressioná-lo, você pode capturar uma janela específica do seu Mac. Para isso, depois de pressionar o atalho, pressione a barra de espaço. O cursor se transformará em uma câmera, permitindo que você clique em qualquer janela aberta na sua tela para capturá-la de forma precisa. Esse método é ideal quando você deseja capturar uma janela de aplicativo específica, como uma conversa no WhatsApp ou uma janela do navegador.
Salvando em Diferentes Formatos e Localizações
Por padrão, as capturas de tela no Mac são salvas na área de trabalho como arquivos PNG, mas você pode mudar isso nas configurações do sistema. Você também pode escolher onde deseja salvar as capturas de tela, como em uma pasta específica ou até mesmo em um serviço de nuvem, como o iCloud, se preferir.
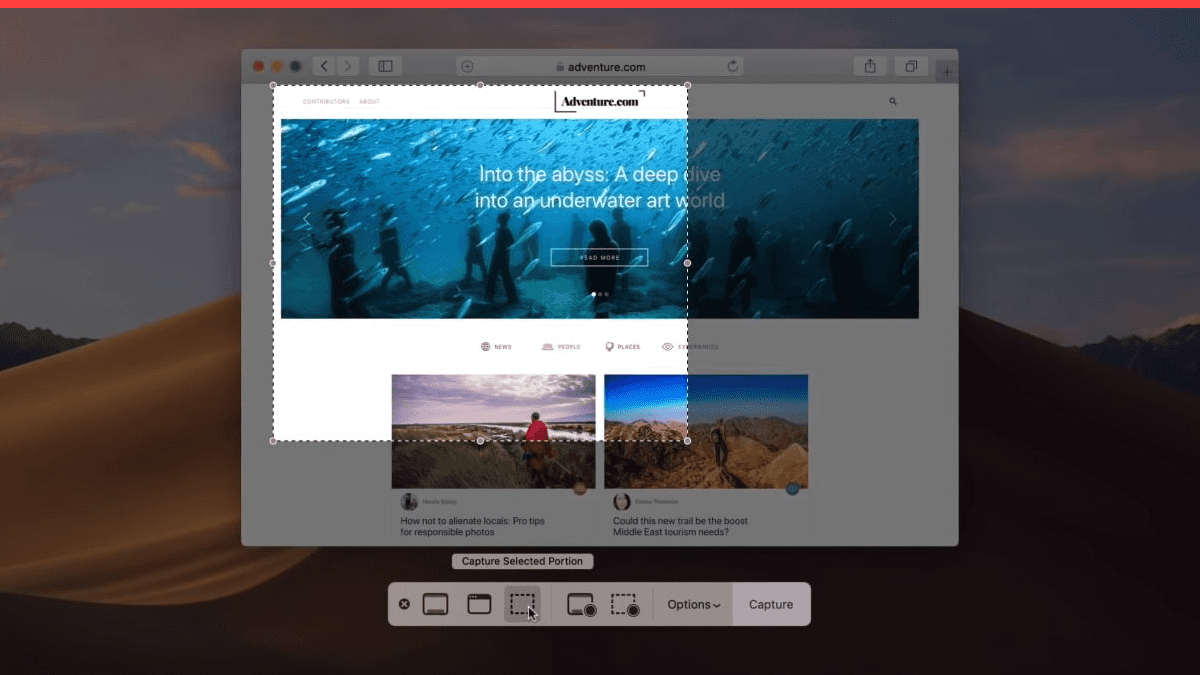
2. Usando o Ferramenta de Captura de Tela do Mac
Além dos atalhos de teclado, o macOS oferece uma ferramenta de captura de tela embutida que proporciona mais flexibilidade e controle sobre como você captura as imagens da sua tela.
Acessando a Ferramenta de Captura
Para acessar a ferramenta de captura de tela do Mac, pressione Command (⌘) + Shift + 5. Isso abrirá uma barra de ferramentas na parte inferior da tela com várias opções. A partir dessa barra, você pode escolher entre várias opções de captura, como:
- Capturar toda a tela: Isso funciona como o atalho Command (⌘) + Shift + 3, capturando tudo que está na tela.
- Capturar uma janela específica: Semelhante ao atalho Command (⌘) + Shift + 4 + Barra de espaço, você pode clicar em qualquer janela aberta para capturá-la.
- Capturar uma parte selecionada da tela: Com essa opção, você pode desenhar um retângulo ao redor da área que deseja capturar.
Além disso, essa barra de ferramentas também oferece a opção de gravar a tela, o que pode ser útil para criar tutoriais ou capturar vídeos da sua tela.
Opções de Edição
Após tirar a captura de tela, você pode realizar algumas edições simples diretamente na ferramenta. Por exemplo, você pode adicionar texto, desenhar linhas ou círculos, e até fazer anotações. Quando terminar, você pode salvar a captura no formato de sua preferência ou compartilhar diretamente com outras pessoas via e-mail ou aplicativos de mensagens.
3. Usando o Preview (Pré-Visualização)
Outro método útil para capturar a tela no Mac é o uso do Preview (Pré-Visualização). Embora o Preview seja conhecido principalmente como um visualizador de PDFs e imagens, ele também pode ser utilizado para editar e aprimorar capturas de tela.
Como Usar o Preview para Capturar a Tela
O Preview oferece uma funcionalidade chamada Captura de Tela que você pode acessar diretamente dentro do aplicativo. Para usar o Preview para capturar a tela, siga os seguintes passos:
- Abra o Preview em seu Mac.
- No menu superior, clique em Arquivo e selecione a opção Captura de Tela.
- O Preview irá fornecer três opções: Capturar a tela inteira, capturar uma seleção ou capturar uma janela.
Este método não só oferece opções de captura, mas também permite editar as imagens imediatamente, sem a necessidade de usar outros programas.
Como Editar no Preview
Após capturar sua tela, o Preview permite editar a imagem. Você pode cortar, adicionar formas, inserir texto e até ajustar o brilho e o contraste. Para quem deseja fazer edições simples e rápidas, o Preview é uma ferramenta extremamente prática.
Dicas Avançadas para Capturas de Tela no Mac
Embora os métodos básicos sejam suficientes para a maioria das tarefas, existem várias dicas avançadas que podem ajudá-lo a aproveitar ao máximo os recursos de captura de tela no seu Mac.
1. Como Capturar uma Tela de Rolagem
Uma das limitações do método de captura de tela padrão no macOS é que ele não consegue capturar páginas longas que exigem rolagem. Isso inclui páginas da web, documentos ou qualquer outro conteúdo que ultrapasse a tela visível. Para capturar uma página inteira, você pode usar aplicativos de terceiros, como Snagit, que oferecem a funcionalidade de captura de rolagem.
2. Personalizando as Configurações de Captura
Você pode personalizar as configurações de captura de tela no seu Mac para escolher onde as capturas são salvas, o formato de imagem (PNG, JPEG, TIFF) e até mesmo definir um atraso antes de a captura ser realizada. Isso pode ser feito nas Preferências do Sistema, na seção Captura de Tela.
3. Usando Captura de Tela com Atraso
O macOS oferece a opção de definir um atraso para a captura de tela. Isso pode ser útil se você precisar de tempo para abrir um menu ou preparar algo na tela antes que a captura seja feita. Você pode definir um atraso de 5 ou 10 segundos nas preferências do sistema.
Conclusão
Agora que você aprendeu as várias maneiras de fazer uma captura de tela no Mac, pode escolher o método que melhor atende às suas necessidades. Seja usando atalhos de teclado rápidos ou ferramentas integradas como o Preview, há muitas opções para capturar conteúdo em seu dispositivo de maneira eficiente. Como fazer uma captura de tela no Mac nunca foi tão fácil!
Pessoas Também Perguntam
Como fazer uma captura de tela no Macbook Pro?
Para capturar a tela no Macbook Pro, basta usar os atalhos de teclado Command (⌘) + Shift + 3 para a tela inteira ou Command (⌘) + Shift + 4 para uma seleção personalizada.
Qual é a diferença entre os atalhos de captura de tela no Mac?
Os atalhos de captura de tela no Mac variam de acordo com a área que você deseja capturar, como a tela inteira, uma parte específica ou uma janela.
Como faço para tirar uma captura de tela de uma janela no Mac?
Pressione Command (⌘) + Shift + 4 e depois pressione a barra de espaço. Isso permitirá que você clique na janela que deseja capturar.
Posso editar minha captura de tela imediatamente no Mac?
Sim, após tirar uma captura de tela no Mac, você pode usar o Preview ou a barra de ferramentas de captura de tela para editar e fazer ajustes rápidos.
Como faço para capturar uma área específica da tela no Mac?
Use o atalho Command (⌘) + Shift + 4 e, em seguida, selecione a área que deseja capturar com o cursor.


