Ta en skärmdump på Mac: Enkelt steg för steg

Hur man tar en skärmdump på Mac är en användbar funktion för att snabbt fånga skärmen och spara bilder av information som kan vara viktig för arbete, utbildning eller personligt bruk. Oavsett om du vill fånga hela skärmen, ett specifikt fönster eller en del av skärmen, erbjuder Mac flera enkla sätt att ta skärmdumpar utan att behöva installera externa program.
I denna guide kommer vi att gå igenom de olika metoderna för att ta en skärmdump på Mac. Vi kommer att utforska olika kortkommandon och programvaru alternativ som gör det möjligt att ta skärmdumpar snabbt och enkelt. Oavsett om du är en ny Mac-användare eller en erfaren, kommer du att hitta en lösning som passar dina behov.
Fördelarna med att ta skärmdumpar på Mac
Innan vi går in på de olika metoderna för att ta skärmdumpar, låt oss först titta på varför denna funktion är så viktig för användare. Skärmdumpar sparar tid, gör det enklare att dela information och ger ett effektivt sätt att dokumentera och arkivera visuellt innehåll.
- Dokumentation: Om du är en utvecklare eller teknisk användare kan skärmdumpar användas för att dokumentera programvara, webbsidor eller tekniska problem. Att kunna fånga skärmbilder är en snabb och effektiv metod för att dokumentera steg-för-steg-processer och systemfel.
- Dela information: När du behöver skicka en bild av något på din skärm till en kollega eller vän är en skärmdump ett snabbt sätt att kommunicera information. Till exempel, om du arbetar med support och behöver förklara ett felmeddelande, kan du skicka en skärmdump för att illustrera vad som gick fel.
- Visuell presentation: Skärmdumpar är också användbara för att skapa visuella presentationer och guider. Om du skriver en manual eller en handledning kan skärmdumpar användas för att visa användare exakt hur de ska navigera genom olika program och funktioner.
Metoder för att ta en skärmdump på Mac
Mac-datorer erbjuder flera olika sätt att ta skärmdumpar, vilket gör det möjligt att välja den metod som passar bäst för olika situationer. Nedan går vi igenom de mest använda och effektiva sätten att ta en skärmdump på Mac.
1. Tangentbords Kommandon
En av de enklaste och snabbaste sätten att ta en skärmdump på Mac är att använda tangentbordskommandon. Apple har byggt in flera kortkommandon som gör det möjligt att ta olika typer av skärmdumpar utan att behöva öppna något program. Här är några av de vanligaste:
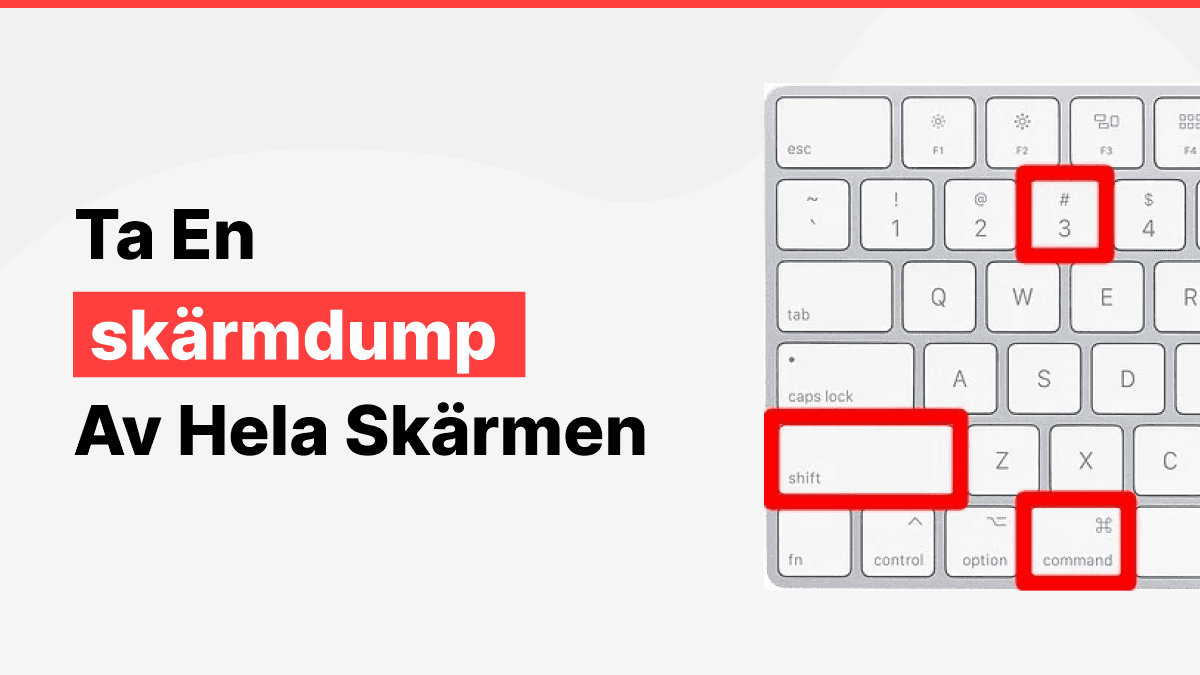
Ta en skärmdump av hela skärmen
För att ta en bild av hela skärmen på din Mac trycker du på Command + Shift + 3. Detta kommer att fånga hela din skärm och spara filen som en bild på ditt skrivbord. Denna metod är snabb och enkel, och det bästa är att du inte behöver välja något område på skärmen – hela skärmen fångas automatiskt.
Ta en skärmdump av ett valt område
Om du vill ta en skärmdump av ett specifikt område på skärmen kan du använda kommandot Command + Shift + 4. När du trycker på dessa tangenter ändras muspekaren till en kurs markör, och du kan dra för att välja ett område att fånga. När du släpper musknappen sparas skärmdumpen av det valda området som en bildfil på skrivbordet.
Ta en skärmdump av ett specifikt fönster
Ibland vill du kanske bara fånga ett specifikt fönster på din Mac istället för hela skärmen eller ett valt område. För att göra detta trycker du på Command + Shift + 4 och när muspekaren förändras till ett kors, trycker du på mellanslag. Markören kommer då att förändras till en kamera, och du kan klicka på vilket fönster som helst på skärmen för att fånga en skärmdump av det fönstret.
2. Använda Skärmdump Verktyget (Screenshot Tool)
Apple erbjuder ett inbyggt Skärmdump Verktyg i macOS som gör det möjligt att ta skärmdumpar med fler alternativ än de som erbjuds via tangentbordskommandon. För att öppna Skärmdump Verktyget, tryck på Command + Shift + 5.
När du trycker på dessa tangenter öppnas ett litet verktygsfält längst ner på skärmen med flera alternativ:
- Ta en skärmdump av hela skärmen: Detta alternativ fångar hela skärmen och sparar den som en bild.
- Ta en skärmdump av ett valt område: Här kan du dra för att välja det specifika området du vill fånga.
- Ta en skärmdump av ett fönster: Detta alternativ låter dig fånga ett specifikt fönster på din skärm.
- Spela in skärmen: Om du behöver spela in en video av din skärm kan du använda denna funktion för att börja och stoppa inspelningen.
Skärmdump Verktyget ger också några praktiska alternativ, som att välja var dina skärmdumpar ska sparas (till exempel på skrivbordet eller i en mapp), samt att sätta en tidsfördröjning för att ta skärmdumpar efter några sekunder.
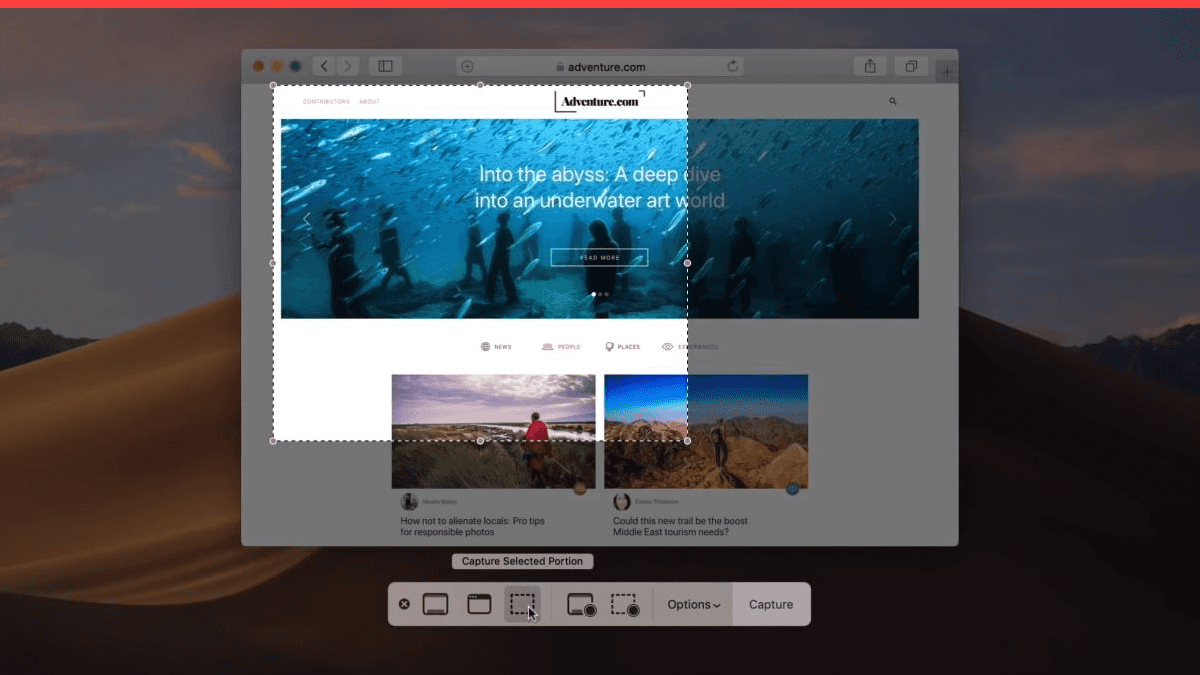
3. Redigera skärmdumpar i Förhandsvisning
När du har tagit en skärmdump kan du öppna den i Förhandsvisning för att göra grundläggande redigeringar. Förhandsvisning är en mångsidig app som låter dig beskära bilder, lägga till text, rita på bilder och mer.
Så här öppnar du och redigerar en skärmdump i Förhandsvisning:
- Dubbelklicka på skärmdumpen för att öppna den i Förhandsvisning.
- Använd redigeringsverktygen för att beskära, lägga till text eller rita på bilden.
- Spara den redigerade skärmdumpen genom att välja Arkiv > Spara.
4. Använda tredjepartsappar för avancerade funktioner
Även om de inbyggda verktygen på Mac erbjuder många funktioner, finns det flera tredjepartsappar som ger ännu fler alternativ för att ta och redigera skärmdumpar. Några av de mest populära apparna inkluderar:
- Snagit: Snagit är en populär skärmdump-app som erbjuder en mängd extra funktioner, som avancerad redigering, möjlighet att fånga rullande fönster och inspelning av skärmen.
- Lightshot: Lightshot är ett lättanvänt verktyg för att ta skärmdumpar av valda områden på skärmen, samt möjligheten att direkt dela skärmdumpar via sociala medier eller en URL.
Båda dessa verktyg ger mer flexibilitet och kontroll över skärmdumpningsprocessen och kan vara användbara om du ofta arbetar med skärmdumpar i ditt dagliga arbete.
Konfiguration av Skärmdump Inställningar
Ändra lagringsplats för skärmdumpar
Som standard sparas skärmdumpar på skrivbordet. Om du vill ändra lagringsplatsen för dina skärmdumpar kan du göra det via Skärmdump Verktyget. När du trycker på Command + Shift + 5, klicka på alternativet för att ändra platsen där dina skärmdumpar ska sparas. Detta gör det enklare att hålla dina filer organiserade.
Använda en tredjepartsapp för skärmdumpar
Det finns även tredjepartsapplikationer som erbjuder ytterligare funktioner för att ta och hantera skärmdumpar på din Mac. Appar som Snagit och Lightshot ger mer avancerade redigeringsmöjligheter och gör det möjligt att ta skärmdumpar på mer kreativa sätt.
Tips och Tricks för att Få Bättre Skärmdumpar
Här är några användbara tips för att förbättra dina skärmdumpar:
- Använd skärmdumpar för att skapa instruktioner: Om du skriver en guide eller instruktionsmanual, kan skärmdumpar hjälpa till att förtydliga och visuellt stötta dina steg.
- Använda skärmdumpar för att markera problem: När du behöver visa någon ett problem på din skärm kan du använda Förhandsvisning eller tredjepartsappar för att lägga till pilar eller text för att förtydliga vad problemet är.
- Redigera skärmdumpar för att göra dem mer informativa: Lägg till skärmdump kommentarer, text eller markeringar för att göra bilderna mer informativa och lättare att förstå.
Slutsats
Att kunna ta en skärmdump på Mac är en grundläggande färdighet som kan spara tid och hjälpa till att effektivisera arbetet. Genom att använda de inbyggda funktionerna på Mac kan du snabbt och enkelt fånga vad som helst på din skärm. Oavsett om du använder tangentbordskommandon, Skärmdump Verktyget eller Förhandsvisning, finns det flera sätt att fånga och redigera bilder på din Mac. Så nästa gång du behöver en skärmdump, vet du nu exakt hur man gör det!
Folk frågar även
Hur kan jag ta en skärmdump på en Mac utan att använda tangenter?
Du kan använda Skärmdump Verktyget på din Mac (Command + Shift + 5) för att ta skärmdumpar utan att behöva använda tangentbordskommandon.
Var sparas skärmdumpar på Mac?
Som standard sparas skärmdumpar på skrivbordet, men du kan ändra lagringsplatsen via Skärmdump Verktyget.
Kan jag redigera skärmdumpar på Mac?
Ja, du kan redigera skärmdumpar med Förhandsvisning på Mac eller använda tredjepartsappar som Snagit för mer avancerad redigering.
Hur tar man en skärmdump av ett specifikt fönster på Mac?
Tryck på Command + Shift + 4, och när markören ändras, tryck på mellanslag och välj sedan det fönster du vill ta en skärmdump av.
Finns det några tredjepartsappar för att ta skärmdumpar på Mac?
Ja, appar som Snagit och Lightshot erbjuder ytterligare funktioner för att ta och redigera skärmdumpar på din Mac.


