Cách chụp màn hình trên Mac: Hướng dẫn đơn giản
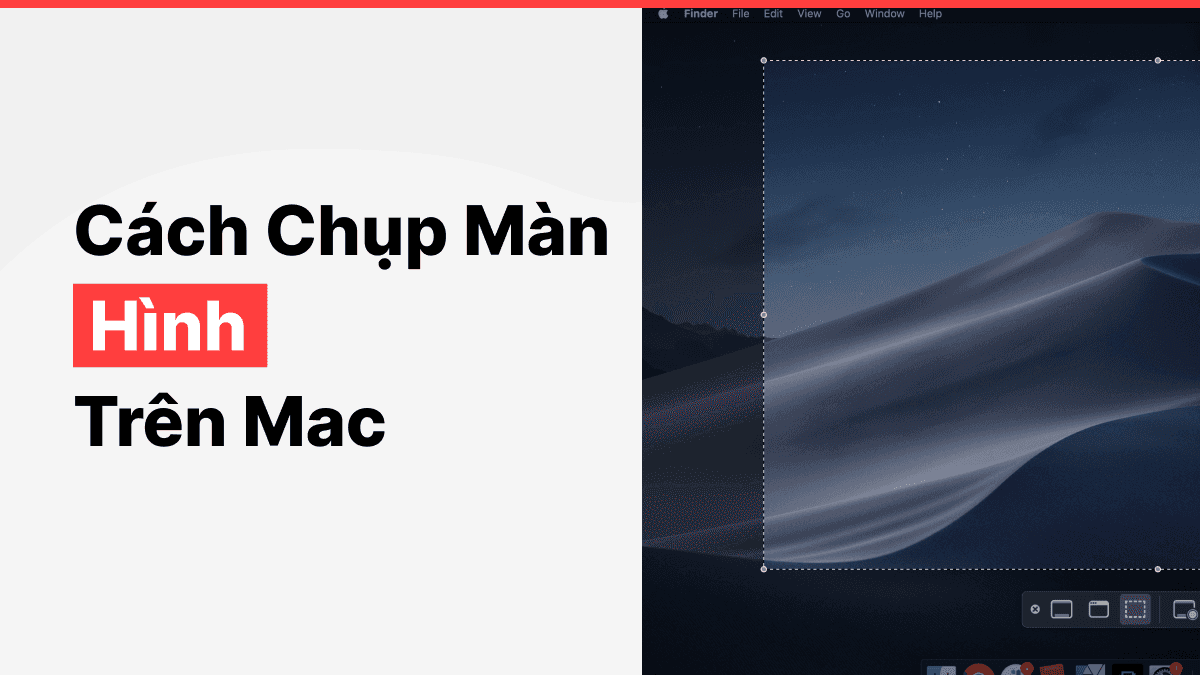
Khi sử dụng Mac, việc chụp màn hình là một công cụ hữu ích giúp bạn lưu lại thông tin quan trọng từ màn hình mà không cần phải cài đặt ứng dụng bên ngoài. Cách chụp màn hình trên Mac không chỉ đơn giản mà còn cực kỳ nhanh chóng với các phím tắt tích hợp sẵn. Cho dù bạn muốn chụp toàn màn hình hay chỉ một phần cụ thể, Mac đều có những lựa chọn tiện lợi cho bạn.
Nắm vững cách chụp màn hình trên Mac sẽ giúp bạn tiết kiệm thời gian và công sức trong việc chia sẻ thông tin hoặc tạo tài liệu từ các giao diện số. Điều này đặc biệt quan trọng khi bạn làm việc với các tài liệu hay cuộc họp trực tuyến, nơi bạn cần lưu lại ngay lập tức các thông tin quan trọng mà không cần phải rời khỏi công việc hiện tại.
Tại Sao Nên Biết Cách Chụp Màn Hình Trên Mac?
Việc chụp màn hình có thể được sử dụng cho nhiều mục đích khác nhau. Bạn có thể chụp ảnh màn hình để lưu lại thông tin từ các trang web, ghi chú lại các phần mềm hoặc ứng dụng đang chạy trên Mac, hoặc đơn giản là tạo tài liệu hướng dẫn cho người khác. Hệ điều hành macOS cung cấp cho bạn nhiều tùy chọn khác nhau, giúp bạn có thể tùy chỉnh các bức ảnh màn hình sao cho phù hợp với nhu cầu cá nhân hoặc công việc.
Mac không chỉ nổi bật về hiệu suất và tính năng mà còn về sự tích hợp hoàn hảo các công cụ hỗ trợ người dùng. Một trong số đó chính là tính năng chụp màn hình, cho phép bạn dễ dàng tạo ảnh màn hình trong mọi tình huống, từ công việc đến giải trí.
Các Phím Tắt Để Chụp Màn Hình Trên Mac
Một trong những điểm mạnh lớn nhất của Mac là khả năng sử dụng các phím tắt để thao tác nhanh chóng và hiệu quả. Dưới đây là một số phím tắt cơ bản giúp bạn dễ dàng chụp màn hình.
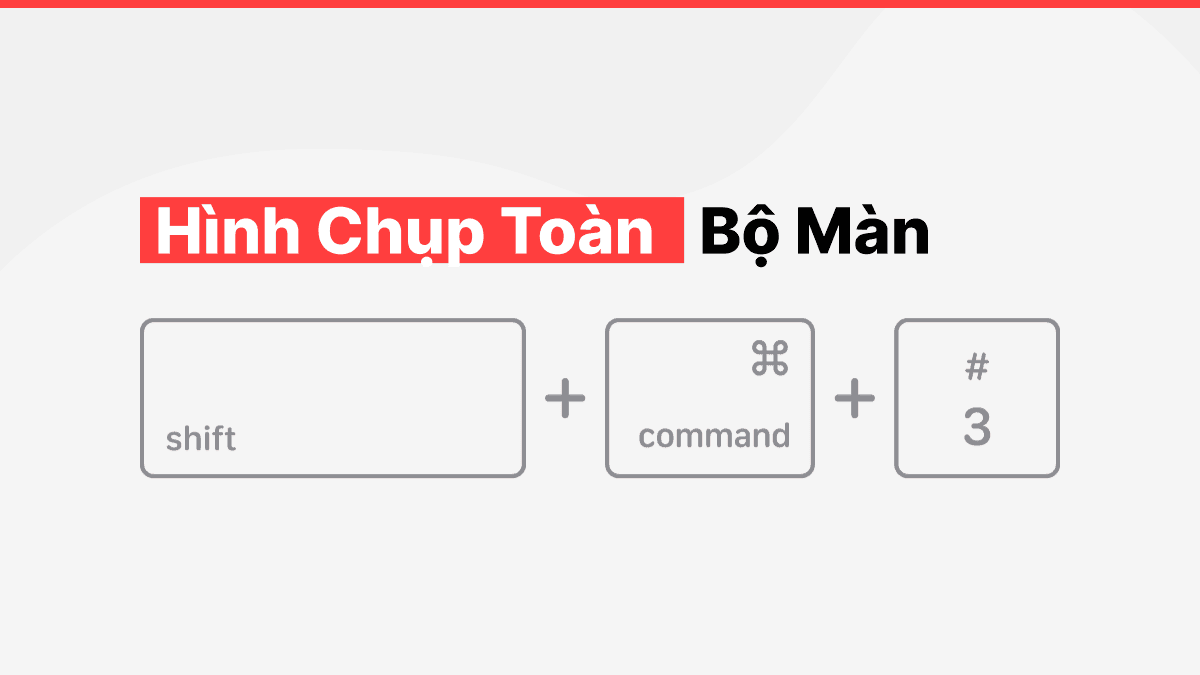
Hình Chụp Toàn Bộ Màn
Phím tắt đơn giản nhất để chụp toàn bộ màn hình là Command + Shift + 3. Khi bạn nhấn tổ hợp phím này, macOS sẽ tự động chụp toàn bộ màn hình và lưu ảnh vào thư mục mặc định trên máy tính của bạn. Hình ảnh sẽ được lưu dưới dạng tệp PNG, giúp bạn có thể dễ dàng chia sẻ hoặc chỉnh sửa sau này.
Kỹ thuật này rất hữu ích khi bạn muốn ghi lại toàn bộ nội dung trên màn hình mà không cần phải cắt xén. Bạn có thể sử dụng nó để chụp toàn bộ giao diện của các phần mềm hoặc lưu lại các trang web quan trọng.
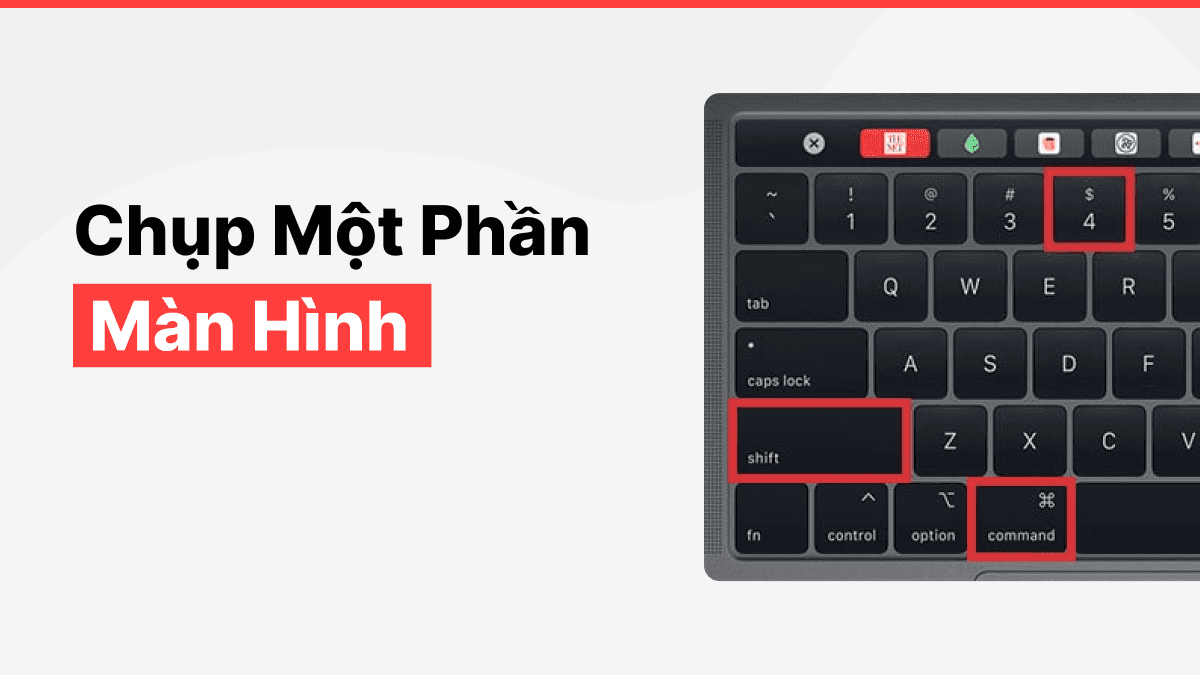
Chụp Một Phần Màn Hình
Đôi khi bạn chỉ cần chụp một phần của màn hình thay vì toàn bộ. Để làm điều này, nhấn Command + Shift + 4. Khi bạn nhấn tổ hợp phím này, con trỏ chuột sẽ chuyển thành dấu cộng (+), cho phép bạn kéo để chọn vùng mà bạn muốn chụp. Sau khi chọn xong, ảnh chụp sẽ tự động được lưu vào máy tính.
Việc chụp một phần của màn hình đặc biệt hữu ích khi bạn chỉ cần lưu lại một khu vực nhỏ như biểu đồ, bảng số liệu hoặc một đoạn văn bản.
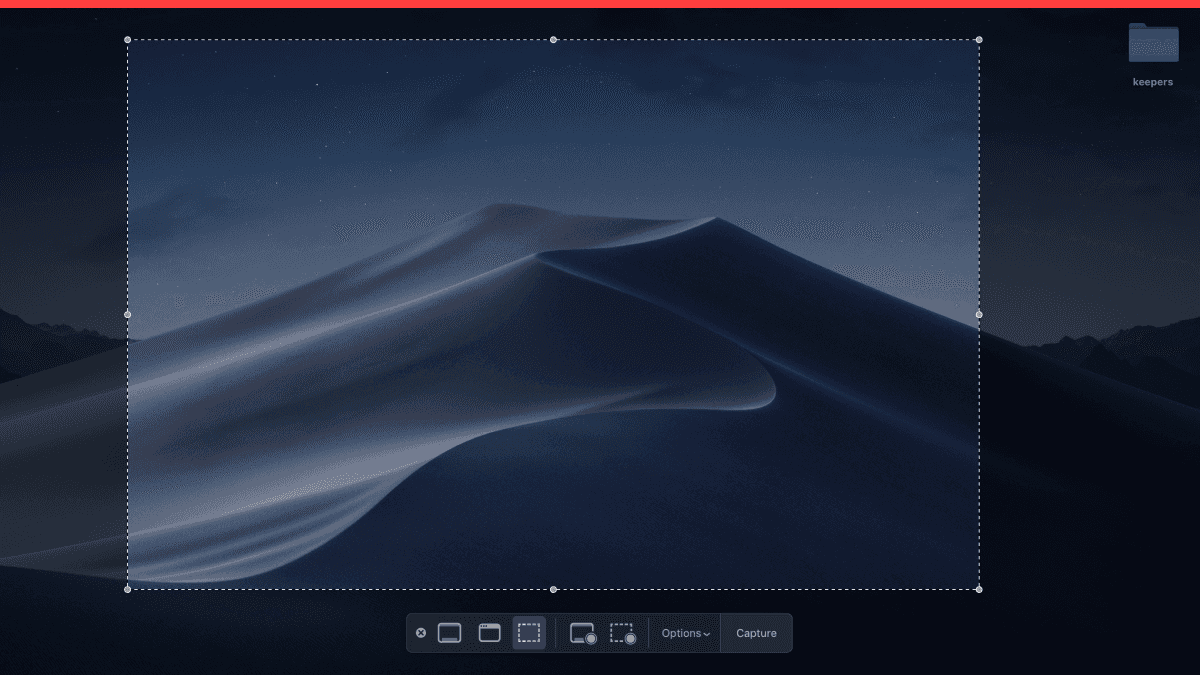
Chụp Một Cửa Sổ Cụ Thể
Một tính năng rất tiện lợi của macOS là khả năng chụp một cửa sổ cụ thể thay vì chụp toàn bộ màn hình hoặc một vùng. Để thực hiện điều này, bạn có thể sử dụng tổ hợp phím Command + Shift + 4, rồi nhấn phím Spacebar. Con trỏ chuột sẽ chuyển thành biểu tượng camera, và bạn chỉ cần nhấp vào cửa sổ mà bạn muốn chụp. Mac sẽ tự động lưu ảnh cửa sổ đó.
Điều này đặc biệt hữu ích khi bạn cần lưu lại các cửa sổ ứng dụng cụ thể mà không bị lẫn với các phần khác trên màn hình.
Cách Chỉnh Sửa Và Lưu Hình Ảnh Sau Khi Chụp
Chụp Màn Hình Với Touch Bar (Dành Cho MacBook Pro)
Nếu bạn sở hữu MacBook Pro với Touch Bar, việc chụp màn hình còn trở nên tiện lợi hơn nữa. MacBook Pro cho phép bạn tùy chỉnh Touch Bar để thêm các chức năng chụp màn hình, giúp bạn chụp màn hình trực tiếp mà không cần phải sử dụng tổ hợp phím.
Để thêm tính năng này vào Touch Bar, bạn chỉ cần vào phần System Preferences > Keyboard, chọn Customize Control Strip, và kéo biểu tượng chụp màn hình vào Touch Bar. Sau khi tùy chỉnh xong, bạn có thể nhấn trực tiếp vào biểu tượng trên Touch Bar để chụp màn hình ngay lập tức.
Sử Dụng Công Cụ Chỉnh Sửa Sau Khi Chụp Màn Hình
Mac không chỉ cho phép bạn chụp màn hình mà còn có các công cụ chỉnh sửa ảnh cơ bản, giúp bạn tinh chỉnh ảnh ngay lập tức. Sau khi chụp màn hình, bạn sẽ thấy một hình thu nhỏ xuất hiện ở góc dưới bên phải màn hình. Bạn có thể nhấp vào hình thu nhỏ đó để chỉnh sửa ảnh.
Một số công cụ chỉnh sửa bao gồm:
- Cắt xén: Bạn có thể dễ dàng cắt bỏ các phần không cần thiết trên ảnh chụp.
- Chèn văn bản: Thêm chú thích hoặc mô tả vào ảnh để làm rõ thông tin.
- Vẽ: Bạn có thể vẽ tự do trên ảnh để làm nổi bật các phần quan trọng.
Chụp Màn Hình Bằng Công Cụ Preview
Ngoài các phím tắt, macOS còn cung cấp ứng dụng Preview, giúp bạn dễ dàng chụp màn hình và chỉnh sửa ảnh. Để sử dụng Preview, bạn vào ứng dụng này, chọn File > Take Screenshot, và chọn một trong các tùy chọn như chụp toàn bộ màn hình, chọn vùng, hoặc cửa sổ.
Chụp Màn Hình Trong Ứng Dụng MacOS
Bên cạnh việc chụp màn hình toàn diện, Mac còn cho phép bạn chụp ảnh của cửa sổ ứng dụng cụ thể.
Chụp Cửa Sổ Ứng Dụng
Để chụp một cửa sổ ứng dụng, nhấn Command + Shift + 4, sau đó nhấn Spacebar. Con trỏ chuột sẽ chuyển thành biểu tượng camera. Bạn chỉ cần nhấp vào cửa sổ bạn muốn chụp, và hình ảnh sẽ được lưu vào máy tính của bạn.
Chụp Màn Hình Với Touch Bar (Dành Cho MacBook Pro)
Nếu bạn sử dụng MacBook Pro với Touch Bar, bạn có thể thêm phím tắt tùy chỉnh để chụp màn hình trực tiếp từ Touch Bar.
Tùy Chỉnh Phím Tắt Touch Bar
Với tùy chọn trong System Preferences, bạn có thể thêm chức năng chụp màn hình vào Touch Bar, giúp việc chụp ảnh màn hình trở nên thuận tiện hơn bao giờ hết.
Các Tùy Chọn Lưu Ảnh Chụp Màn Hình Trên Mac
Sau khi chụp màn hình, bạn có thể chọn lưu ảnh vào các thư mục khác nhau hoặc thay đổi định dạng của ảnh.
Lưu Ảnh Vào Thư Mục Mặc Định
Mặc định, ảnh chụp màn hình sẽ được lưu vào thư mục Desktop. Tuy nhiên, bạn có thể thay đổi vị trí lưu ảnh chụp màn hình này bằng cách sử dụng lệnh trong Terminal. Để thay đổi thư mục lưu ảnh, bạn chỉ cần gõ lệnh sau vào Terminal:
defaults write com.apple.screencapture location ~/Pictures
Sau khi thực hiện lệnh này, ảnh chụp màn hình sẽ được lưu vào thư mục Pictures thay vì Desktop.
Thay Đổi Định Dạng Ảnh
Theo mặc định, ảnh chụp màn hình sẽ được lưu dưới dạng PNG. Tuy nhiên, nếu bạn muốn thay đổi định dạng ảnh, bạn có thể sử dụng Terminal hoặc một công cụ chỉnh sửa ảnh bên ngoài. Để thay đổi định dạng mặc định sang JPG, bạn có thể sử dụng lệnh sau:
defaults write com.apple.screencapture type jpg
Kết Luận
Chụp màn hình trên Mac là một tính năng cực kỳ hữu ích và dễ sử dụng, giúp bạn lưu trữ thông tin nhanh chóng mà không cần phần mềm bổ sung. Hy vọng bài viết này đã giúp bạn hiểu rõ hơn về Cách chụp màn hình trên Mac và các phương pháp khác nhau để tối ưu hóa việc sử dụng tính năng này.
Mọi Người Cũng Hỏi
Làm thế nào để chụp màn hình toàn bộ trên Mac?
Bạn có thể nhấn Command + Shift + 3 để chụp toàn bộ màn hình và lưu ảnh vào máy.
Cách chụp một phần màn hình trên Mac là gì?
Sử dụng tổ hợp phím Command + Shift + 4 để chụp một phần màn hình mà bạn muốn.
Làm sao để chụp cửa sổ trên Mac?
Nhấn Command + Shift + 4 rồi nhấn Spacebar, sau đó nhấp vào cửa sổ muốn chụp.
Làm thế nào để chỉnh sửa ảnh chụp màn hình trên Mac?
Sau khi chụp, bạn có thể nhấp vào hình thu nhỏ xuất hiện để chỉnh sửa ảnh bằng các công cụ cơ bản.
MacBook Pro có cách chụp màn hình riêng không?
MacBook Pro với Touch Bar có thể tùy chỉnh các phím tắt để chụp màn hình dễ dàng hơn trực tiếp từ Touch Bar.


